Разблокировать телефон если забыл цифровой код. Как распотрошить найденный Android-смартфон и узнать о его хозяине все. Разблокируем смартфоны Samsung Galaxy
Для защиты доступа к вашему смартфону в OS Android предусмотрена возможность установки пароля на экран блокировки. Пользователь может выбрать форму пароля: текстовую, цифровую или графический ключ. Часто юзеры забывают установленные кодовые слова, цифры и не могут разблокировать телефон, если забыли пароль. Для подобных случаев разработчики предусмотрели несколько эффективных способов восстановления доступа к девайсу.
Обратите внимание! Некоторые способы могут не подойти вашей модели телефона, из-за отличия версий операционной системы или отсутствия соединения с интернетом, прав root. Советуем выполнять все описанные ниже способы поочередно, пропуская те, которые не подходят для вашей модели смартфона.
Сброс пароля с помощью аккаунта Google
Для успешного выполнения этого метода вам потребуется вспомнить свои данные для входа в аккаунт Google, к которому привязан ваш смартфон. Этот способ является самым простым и быстрым вариантом сброса забытого пароля в ОС Android. После нескольких неверных попыток ввода кода на экране появится сообщение «Вы ввели неправильный PIN». Попробуйте снова через 30 секунд». Нажмите «ОК».Сразу после запуска таймера в окне ввода символов появится кнопка «Забыли пароль?». Нажмите на неё. Затем в новом окне введите свой адрес электронной почты и пароль для входа аккаунт Google. После подтверждения вашей личности ПИН будет сброшен и откроется рабочий стол.

Если ваш гаджет не подключен к глобальной сети, можно воспользоваться следующей хитростью. На некоторых смартфонах Android можно открыть шторку центра уведомлений. Кликните на значок «Wi-Fi». Телефон соединится с маршрутизатором автоматически, если ранее вы уже устанавливали соединение с этим роутером. Таким образом вы подключите телефон к Интернету даже в заблокированном состоянии. Аналогично можно соединить гаджет с сетью 3G, нажав на соответствующую ему иконку.
Разблокируем смартфоны Samsung Galaxy
Пользователи смартфонов линейки Samsung Galaxy могут легко восстановить доступ к телефону з забытым паролем с помощью стандартной функции Find My Mobile. Обязательное условие – на заблокированном смартфоне должно быть включено соединение с Интернетом. Для удалённого сброса пароля вам понадобится компьютер или любой другой смартфон. Следуйте инструкции: Также, мы написали статью: .
Также, мы написали статью: .После успешного анлока на веб-странице появиться соответствующее уведомление. Возьмите свой телефон, его экран будет разблокирован, а пароль сброшен. Чтобы настроить новое кодовое слово или графический ключ, воспользуйтесь настройками гаджета. Вместе с паролем доступа советуем задать разблокировку по отпечатку пальца. Таким образом вы сможете мгновенно разблокировать устройство, даже если забудете кодовое слово.
Выполняем Hard Reset
Этот способ позволяет сбросить забытый ключ, даже в смартфоне без соединения с интернетом и без root-прав. Плюс этого метода – быстрое восстановления гаджета без посторонних программ и функций, минус – все файлы и приложения будут удалены со смартфона. Перед сбросом рекомендуем достать из телефона съемную карту памяти, чтобы не потерять всю записанную на ней информацию. Не забудьте извлечь и сим-карту, иначе номера будут удалены.Следуйте инструкции:
- Выключите устройство и активируйте режим Recovery;
- В смартфонах этот режим может быть вызван по-разному. Все зависит от модели гаджета и установленной версии прошивки. Чаще всего нужно зажать сочетание клавиш «Увеличение громкости» и «Питание» на 10-15 секунд. Может использоваться комбинация «Громкость вверх» + «Громкость вниз» + «Питание»;
- На экране смартфона появится строчное меню. В 95% случаев оно будет отображаться на английском языке;
- Перемещайтесь между строками с помощью нажатия клавиш громкости. Выбор – это кнопка включения. Выберите пункт «factory reset/wipe data».
Для смартфонов Sony Xperia
Часто производители придумывают простые способы восстановления доступа к рабочему столу. Если для Samsung Galaxy был разработан целый сервис по отслеживанию телефонов с возможностью сброса пароля, то компания Sony решила поступить гораздо проще и создала простой код для сброса графических ключей и кодов.Комбинация действует на всех телефонах серии Xperia. На дисплее откройте окно экстренного вызова, нажав на одноимённую клавишу. Введите код *#*#7378423#*#*. С его помощью можно вызвать сервисное меню производителя. Затем кликните на вкладку «Service Test». Откроется новое окно опций. В нём выберите пункт «NFC»-«Dag Test». После завершения выполнения задачи кликните на кнопку «Домой». Вы будете перенаправлены на рабочий стол смартфона.

Сброс пароля на телефоне с root-правами
Для устройств с root-правами удалить пароль можно с помощью кастомной версии Recovery. Перейдя в этот режим, вы сможете открывать системные файлы. Ключ хранится в системе под именем Gesture.key или Password.Key. Рекомендуется стереть оба файлы. Затем перезагрузите смартфон. Пароль будет сброшен.Память человека — самое обширное хранилище данных в мире и самое ненадёжное к тому же. Что делать, если забыл PIN-код и как снять блокировку с телефона Android или iOS, если забыл пароль. Вся сложность ситуации заключается в том, что на аппарате обычно хранятся нужные или важные данные и контакты, терять которые совсем не хочется.
При этом взломать аппаратную защиту современных смартфонов и планшетов достаточно сложно.
А в некоторых случаях наоборот — не столь важны данные, сколько нужно разблокировать свой телефон чтобы банально им пользоваться. Я хочу привести несколько советов, выполнить которые под силу любому пользователю. И уже если они не помогут — только придётся нести гаджет в сервисный центр.
Разблокировка смартфона Андроид
Приведённые ниже рекомендации очень зависят от установленной версии операционной системы и от того, какие дополнения в неё внёс производитель смартфона. Тем не менее, попробовать стоит каждый из них.
На старой теперь уже, версии Android 4 разблокировать ПИН или графический ключ можно достаточно просто — после нескольких попыток неправильного ввода у Вас появится ссылка для восстановления доступа. И если Вы помните пароль к учётной записи Google, которая заведена на телефоне, то Вам без проблем удастся снять блокировку через удалённый доступ! Тут правда стоит оговорится — смартфон должен быть подключен к мобильному Интернету или к сети WiFi.
Ещё один способ, который работает на более новых версия операционной системы — удалённое управление Android
. Доступен он здесь — ссылка . Это очень удобный и довольно-таки функциональный инструмент, с помощью которого можно отследить свой аппарат, а так же управлять им с компьютера.
Чтобы снять блокировку с телефона, сначала выберите пункт «Заблокировать» и установите новый пароль. Затем разблокируйте и зайдите на девайс уже с новым паролем. Profit!
Для смартфонов и планшетов Samsung есть специальная фирменная утилита Dr.Fone . Она так же позволяет восстановить доступ к операционной системе телефона, сбросить графический пароль или блокировку SIM-карты.
Иногда снять блокировку Андроид можно следующим образом:
1.
Внизу экрана нажмите на «Экстренный вызов».
2.
Введите десять раз символ «*»
3.
Дважды нажмите на введённую цепочку символов и выберите «Копировать».
4.
Вставьте скопированные символы в конце уже введённой последовательности звездочек.
5.
Повторите действие. Так надо делать до тех пор, пока аппарат вся длина поля не будет заполнена и не откажется вставлять символы. Итогом будет скопированная длинная-длинная строчка из звёздочек.
6.
Вернитесь к экрану блокировки. Откройте приложение «Камера» проведя пальцем по экрану снизу вверх.
7.
Откройте настройки нажав на значок шестеренки.
8.
Андроид потребует ввести пароль. Нажмите на поле и держите пока не появится команда «Вставить». Вставьте скопированные звёздочки в поле ввода.
9.
Повторяйте процедуру до тех пор, пока экран не разблокируется и снова не появится доступ к системе.
10.
Profit!
В том случае, когда нужно разблокировать телефон чтобы им пользоваться и при этом данные не важны — можно сделать сброс к заводским параметрам через загрузочное меню аппарата.
Чтобы это сделать — выключите устройство, зажмите «качельку» регулировки громкости в сторону снижения вместе с клавишей включения. Держим их в таком состоянии пока телефон не загрузиться в режиме Recovery. Выбираем вариант «wipe date/factory reset». После этого аппарат должен сбросить все текущие параметры и настройки, что поможет снять блокировку через пин-код или графический ключ!
Как снять блокировку с iPhone
C «яблочными» телефонами от Apple всё обстоит ещё сложнее. Способ разблокировки аппарата зависит от того, какая версия iOS установлена на Айфоне. Исходя из этого надо искать в Интернете уязвимости, которые позволяют обойти блокировку.
Вот ещё один вариант как снять блокировку Айфона:
Если других вариантов кроме сброса к заводским параметрам нет — можно попробовать и этот вариант. Ресет Айфону можно сделать через приложение iTunes прямо с компьютера, к которому надо будет кабелем подключить телефон. Само-собой, все данные будут стёрты.
Будучи активной, эта функция автоматически снимает блокировку с экрана, когда выполняется хотя бы одно из заданных вами условий. Например, если аппарат находится у вас дома или к нему подключается по Bluetooth другое ваше устройство.

Возможно, ранее вы настроили Smart Lock, но забыли об этом. В таком случае вспомните заданное условие и выполните его. Например, если вы внесли одно из Bluetooth-устройств в список доверенных на вашем смартфоне, включите на обоих модуль беспроводной связи. Когда произойдёт соединение, телефон можно будет разблокировать без ввода ПИН-кода, пароля или ключа.
Если Smart Lock не была настроена заранее или вы не можете выполнить заданное условие, то этот способ не подходит.
2. Обойдите защиту с помощью аккаунта Google
Некоторые устройства со старыми версиями Android (до 5.0 Lollipop) позволяют обходить блокировку экрана с помощью аккаунта Google. Но для этого аппарат должен быть подключён к Сети. Чтобы проверить, поддерживает ли ваш смартфон этот метод, введите любой пароль, ПИН-код или графический ключ пять раз.
После пяти неправильных попыток ввода на экране должна появиться надпись «Забыли пароль?» или похожая подсказка. Нажмите на эту надпись и введите логин и пароль от аккаунта Google, являющегося основным на вашем смартфоне. После успешного входа вы сможете указать новый пароль или настроить другой способ для блокировки экрана.
Если пароль от аккаунта Google вы тоже забыли, попробуйте восстановить доступ к нему с помощью специального сервиса компании.
3. Воспользуйтесь сервисом от производителя смартфона
Некоторые бренды предлагают владельцам своих устройств дополнительные инструменты разблокировки. Например, у Samsung есть сервис Find My Mobile , с помощью которого можно удалить графический ключ, ПИН-код, пароль и даже отпечаток пальца. Для этого ваш аппарат должен быть привязан к аккаунту Samsung, поддерживать сервис и находиться онлайн.

Чтобы узнать, существуют ли подобные сервисы для вашей модели, поищите эту информацию в инструкции или на официальном сайте производителя.
4. Сбросьте аппарат до заводских настроек
Если другие варианты не дают результата, остаётся вернуть заводские настройки. Это приведёт к потере всех данных, копии которых не сохранились в аккаунте Google и других . Зато вы сможете снять защиту с экрана.
Выключите смартфон и достаньте карту памяти, если она была внутри. Затем попробуйте по очереди эти комбинации клавиш, пока одна из них не сработает (нужно нажать все кнопки и удерживать их около 10–15 секунд):
- клавиша уменьшения громкости + кнопка питания;
- клавиша увеличения громкости + кнопка питания;
- клавиша уменьшения громкости + кнопка питания + клавиша «Домой»;
- клавиша уменьшения громкости + клавиша увеличения громкости + кнопка питания.
Когда на дисплее появится служебное меню, выберите пункт Recovery, а затем - команду Wipe data / factory reset. Если ни одна из комбинаций клавиш не сработает или вы не увидите нужных команд в меню, поищите инструкцию по сбросу конкретно для своей модели устройства.
После этого смартфон должен вернуться к заводским настройкам в течение нескольких минут. Аппарат может запросить логин и пароль от ранее подключённого аккаунта Google, но разблокировать экран больше не понадобится. После входа в старый аккаунт система восстановит синхронизированные с ним настройки и данные.
Все перечисленные выше способы разблокировки подходят не только для смартфонов, но и для планшетов на Android.
Как разблокировать iPhone
Если вы забыли пароль от iOS-устройства, у вас лишь один выход - сброс до заводских настроек. Выполнить его можно двумя способами: c помощью iCloud и через iTunes. Первый сработает только в том случае, если ранее вы включили на смартфоне функцию «Найти iPhone». Для второго понадобится USB-кабель и компьютер с установленной программой iTunes.
В обоих случаях вы удалите не только пароль, но и все данные с устройства. Но если у вас имеется резервная копия iPhone, то после сброса вы сможете восстановить сохранённую в ней информацию: календари, контакты, заметки, СМС, настройки и списки покупок в iTunes и App Store. Личные снимки и видеофайлы также не пропадут, если ранее вы синхронизировали их с компьютером или iCloud.
1. Сбросьте iPhone до заводских настроек c помощью iCloud
Чтобы проверить, активна ли функция «Найти iPhone» на вашем смартфоне, подключите его к Сети. Затем войдите в учётную запись Apple ID на сайте iCloud с помощью компьютера и кликните по иконке «Найти iPhone».
Если у вас под рукой нет компьютера, но есть iPad, iPod touch или ещё один iPhone, вы можете воспользоваться стандартным приложением «Найти iPhone» на любом из этих гаджетов. Оно работает так же, как и веб-версия в iCloud.
Если функция «Найти iPhone» активна, то вы сразу увидите свой заблокированный iPhone (в приложении) или сможете выбрать его в списке «Все устройства» (на сайте iCloud). Если устройство не отображается, переходите ко второму способу. В противном случае продолжайте.
Нажмите на значок смартфона, а затем - на кнопку «Стереть iPhone» и следуйте дальнейшим подсказкам.

В результате вы удалите пароль и все данные с устройства и сможете настроить iPhone заново.
2. Сбросьте iPhone до заводских настроек через iTunes
Запустите на компьютере iTunes, после чего подключите к нему смартфон с помощью USB-кабеля.
Если ранее вы уже синхронизировали iPhone с этим компьютером, кликните по иконке смартфона в iTunes. В открывшемся меню выполните синхронизацию снова и создайте свежую резервную копию устройства на компьютере. Затем кликните «Восстановить из копии…», выберите только что созданный образ и следуйте подсказкам системы до полного восстановления.

Если вы никогда не синхронизировали iPhone с текущим компьютером или iTunes тоже запрашивает пароль, то, скорее всего, создать новую резервную копию не выйдет. Но вы сможете сделать сброс в специальном режиме, после чего восстановить устройство из старых копий (если они есть). Выполняйте следующие действия для сброса:
1. Выполните принудительный перезапуск iPhone.
На iPhone SE, iPhone 6s, iPhone 6s Plus и более старых моделях зажмите клавишу «Домой» вместе с верхней (или боковой) кнопкой на 10 или больше секунд до появления экрана восстановления.
На iPhone 7 или iPhone 7 Plus зажмите боковую клавишу вместе с кнопкой уменьшения громкости на 10 или больше секунд, пока не увидите экран восстановления.
На iPhone 8 или iPhone 8 Plus зажмите и сразу отпустите сначала клавишу увеличения, а затем и уменьшения громкости. После этого нажмите на боковую кнопку и удерживайте её, пока не отобразится экран восстановления.
2. Когда на дисплее компьютера появится диалоговое окно восстановления, нажмите «Восстановить» и следуйте подсказкам iTunes.

3. Если iPhone выйдет из режима восстановления, пока iTunes будет скачивать необходимые файлы из Сети, зажмите снова кнопки принудительного перезапуска и удерживайте их, пока аппарат не вернётся в этот режим.
Хотя инструкции для обоих способов сброса написаны на примере iPhone, они также сработают, если вы вдруг забудете пароль от iPad.
Забыл графический ключ и не знаю, что делать - учитывая количество пользователей смартфонов и планшетов Android, с проблемой может столкнуться каждый. В этой инструкции я собрал все способы разблокировать графический ключ на телефоне или планшете с Android. Применимо к версиям Android 2.3, 4.4, 5.0 и 6.0.
См. также: (откроется в новой вкладке) - удаленное управление компьютером, антивирусы для андроид, как найти потерянный телефон, подключить клавиатуру или геймпад и многое другое.
Первый шаг - выключите Ваш телефон. В дальнейшем, нажимая кнопки, указанные ниже, Вы попадете в меню, где необходимо будет выбрать пункт wipe data/ factory reset (стереть данные, сбросить на заводские настройки). Перемещение по меню осуществляется с помощью кнопок громкости на телефоне. Все данные на телефоне, а не только графический ключ, будут удалены, т.е. он придет в то состояние, в котором Вы приобретали его в магазине.
Если Ваш телефон отсутствует в списке - напишите в комментариях модель, я постараюсь оперативно дополнять эту инструкцию.
Если Ваша модель телефона не указана, Вы все равно можете попробовать - кто знает, возможно, это сработает.

- Samsung Galaxy S3 - нажмите кнопку прибавления звука и центральную кнопку «Домой». Нажмите кнопку питания и держите, пока телефон не завибрирует. Дождитесь появления логотипа андроид и отпустите все кнопки. В появившемся меню сбросьте телефон на заводские настройки, что позволит разблокировать телефон.
- Samsung Galaxy S2 - нажмите и держите «звук меньше», в это время нажмите и отпустите кнопку включения. Из появившегося меню можно будет выбрать «Clear Storage» (очистить память). Выбрав этот пункт, нажмите и отпустите кнопку питания, подтвердите сброс нажатием кнопку «Прибавить звук».
- Samsung Galaxy Mini - нажмите и удерживайте одновременно кнопку питания и центральную кнопку, пока не появится меню.
- Samsung Galaxy S Plus - одновременно нажмите «Прибавить звук» и кнопку включения. Также в режиме экстренного звонка можно набрать *2767*3855#.
- Samsung Nexus - нажмите одновременно «Прибавить звук» и кнопку питания.
- Samsung Galaxy Fit - одновременно нажмите «Меню» и кнопку питания. Или кнопку «Домой» и кнопку питания.
- Samsung Galaxy Ace Plus S7500 - нажмите одновременно центральную кнопку, кнопку питания, и обе кнопки регулировки звука.
Надеюсь, в этом списке Вы нашли свой телефон Samsung и инструкция позволила Вам успешно снять графический ключ с него. Если же нет - попробуйте все эти варианты, возможно меню и появится. Также можно найти способ сброса своего телефона на заводские настройки в инструкциях и на форумах.
Как снять графический ключ на HTC

Также, как и в предыдущем случае, следует зарядить батарею, после чего нажать нижеуказанные кнопки, а в появившемся меню выбрать сброс на заводские настройки - factory reset. При этом, графический ключ будет удален, равно как и все данные с телефона, т.е. он придет в состояние нового (в части программного обеспечения). Телефон должен быть выключен.
- HTC Wildfire S - нажмите одновременно звук вниз и кнопку питания до появления меню, выберите сброс на заводские настройки, это позволит снять графический ключ и вообще сбросит телефон.
- HTC One V , HTC One X , HTC One S - нажмите одновременно кнопку убавления звука и кнопку включения питания. После появления логотипа, отпустите кнопки и используя кнопки громкости выберите пункт сброса телефона на заводские настройки - Factory Reset, подтверждение - с помощью кнопки питания. После сброса Вы получите разблокированный телефон.
Сброс графического пароля на телефонах и планшетах Sony
Снять графический пароль с телефонов и планшетов Sony под управлением ОС Android можно сбросив устройство на заводские настройки - для этого нажмите и удерживайте одновременно кнопки включения/выключения и кнопку «Домой» в течение 5 секунд. Кроме этого, сбросить устройства Sony Xperia с Android версии 2.3 и выше можно с помощью программы PC Companion.
Как разблокировать графический ключ на LG (Android OS)

Аналогично предыдущим телефонам, при разблокировке графического ключа на LG путем сброса на заводские настройки, телефон должен быть выключен и заряжен. Сброс телефона сотрет все данные с него.
- LG Nexus 4 - нажмите и держите обе кнопки регулировки громкости и кнопку питания одновременно в течение 3-4 секунд. Вы увидите изображение андроида, лежащего на спине. Используя кнопки регулировки громкости найдите пункт Recovery Mode и нажмите кнопку включения-выключения для подтверждения выбора. Устройство перезагрузится и отобразит андроида с красным треугольником. Нажмите и удерживайте несколько секунд кнопку питания и увеличения громкости, пока не появится меню. Зайдите в пункт меню Settings - Factory Data Reset, выберите «Yes» с помощью кнопок регулировки громкости и подтвердите выбор кнопкой питания.
- LG L3 - нажмите одновременно «Домой» + «Звук вниз» + «Питание».
- LG Optimus Hub - одновременно нажмите кнопки уменьшения громкости, домой и питания.
Надеюсь, с этой инструкцией Вам удалось разблокировать графический ключ на Вашем телефоне Андроид. Также надеюсь, что эта инструкция потребовалась Вам именно потому, что забыли пароль, а не по какой-либо другой причине. Если к вашей модели эта инструкция не подошла, напишите в комментариях, а я постараюсь ответить в кратчайшие сроки.
Разблокировка графического ключа на Android 5 и 6 для некоторых телефонов и планшетов
В этом разделе соберу некоторые способы, которые работают для отдельных устройств (например, некоторых китайских моделей телефонов и планшетов). Пока один способ от читателя леон. Если вы забыли графический ключ,то необходимо сделать следующее:
Перезагрузить планшет. при включении он потребует ввести графический ключ. необходимо вводить графический ключ наугад до тех пор пока не появится предупреждение, где будет сказано, что осталось 9 попыток ввода, после будет очищена память планшета. когда использованы все 9 попыток планшет автоматически очистит память и восстановит заводские настройки. один минус. все скачанные приложения с плеймаркета или других источников будут стерты. если имеется sd карта уберите ее. тогда сохраните все данные,что были на ней. это было сделано именно с графическим ключом. возможно эта процедура применима и к остальным способам блокировки планшета (пин код и т.д.).
P.S. Большая просьба: прежде чем задавать вопрос по вашей модели, посмотрите сначала комментарии. Плюс еще один момент: по разным Китайский Samsung Galaxy S4 и подобным я не отвечаю, так как их очень много разных и информации почти нет нигде.
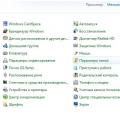 Что такое расширение файла LNK?
Что такое расширение файла LNK?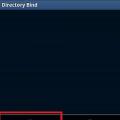 Как SD-карту сделать основной памятью на Андроид
Как SD-карту сделать основной памятью на Андроид Инструкция по эксплуатации смартфона для начинающих: "Самсунг", "Леново", LG, Fly Инструкция по использованию телефона lg optimus
Инструкция по эксплуатации смартфона для начинающих: "Самсунг", "Леново", LG, Fly Инструкция по использованию телефона lg optimus