Убираем цветной фон за текстом в Word. Как выделить и убрать выделение текста в MS Word Как снять выделение цветом в word
Как в Ворде убрать выделение текста цветом? Иногда, когда вы просматриваете или редактируете какой-нибудь документ и вам нужно выделить какое-нибудь предложение или слово, вы наверняка используете выделение полужирным шрифтом. Прочитав эту статью вы узнаете о других методах выделения и удаления выделения текста в Microsoft Word.
В ворде существуют и другие виды выделения текста. К примеру можно использовать курсив или же зачеркнутый текст. Применение этих стилей, позволяет автору сделать акцент на выделенном фрагменте текста или слова. Давайте рассмотрим эти выделения на примере:
В примере у нас есть текст, в котором использованы разнообразные выделения. Каждая строка имеет свой способ выделения текста, хотя ворд имеет возможность комбинировать выделения, но для простоты рассмотрим каждую отдельно:
1 - использование полужирного начертания. Обычно применяется для выделения слова или фразы;
2 - курсивное начертание. При этом выделении производится наклон текста в правую сторону. Обычно используется для выделения цитат;
3 - подчеркнутый текст;
4 - выделение цветом, еще его называют маркерное выделение;
5 - выделение текста, с использованием другого цвета для текста;
6 - выделение текста, с использованием прописных букв, при этом вся фраза пишется заглавными буквами;
7 - выделение при помощи смены фона текста;
8 - выделение с использованием стилей текста.
Все эти выделения доступны в любой версии Microsoft Word. Давайте я отмечу на изображении, где располагаются инструменты для этих видов выделения текста:

Эти основные выделения, кроме выделения при помощи инструмента №4, можно убрать при помощи инструмента "Очистить формат". Эта кнопка находится на вкладке "Главная" в разделе "Шрифт":

Выделите нужную часть текста, или весь текст и нажмите на кнопку "Очистить формат". Все выделения, кроме маркерного выделения будут убраны. Также к тексту будет применен стиль оформления "Обычный". Для того, чтобы убрать оставшееся выделение цветом, выделите нужную часть текста и нажмите на инструмент "Выделение цветом" и выберите "Нет цвета":

Также существует и другой способ, более универсальный и менее практичный. Для этого вам потребуется выделить нужную часть документа, и применить на него тот инструмент выделения, от которого вам нужно избавиться. Давайте рассмотрим на примере. Я выбираю первую строку и нажимаю на кнопку "Полужирный". После чего текст становится обычным:

Этот способ, доступен для применения к любому выделению, кроме выделению стилем текста. В примере, в последних двух строках было произведено выделение текста при помощи стиля текста "Заголовок 2". Для того чтобы убрать такое выделение, вам нужно сменить стиль текста на "Обычный". Это можно сделать, выделив нужный участок текста и открыв окно выбора стилей нажатием на кнопку "Стили" на вкладке "Главная". После применения стиля "Обычный", текст будет иметь обычное форматирование.
Многие пользователи, при работе с документом, любят различными способами выделять в нем текст. Возможно, Вы скопировали текст из Интернета, а слова, фразы или целые предложения в нем выделены жирным, цветом, подчеркиванием и прочим. В любом случае, когда у Вас оказывается текст, форматированный таким образом, при этом в Вашем случае, в подобном оформлении нет необходимости, сразу возникает вопрос: как можно убрать выделение текста, сделанное в Ворде.
Именно эту тему мы рассмотрим в данной статье.
Текст в MS Word может быть выделен следующим образом: полужирный, курсив, подчеркнутый, зачеркнутый, маркером, цветом, заливкой и стилем.
Основные инструменты, с помощью которых делается выделение текста в документе, находятся на вкладке «Главная» в группах «Шрифт» , «Абзац» и «Стили» . Сначала нужный текст выделяется, затем нажимается кнопочка, соответствующая тому, какое выделение нужно применить.

Для того чтобы удалить выделение текста в Ворде, нужно сделать все тоже самое. Сначала выделите текст, для которого хотите убрать выделение, затем нажмите на соответствующую кнопочку на ленте.

Выделение текста будет убрано.

Чтобы убрать выделение для текста, сделанное маркером, цветом или заливкой, нужно нажать на черную стрелочку, возле соответствующей пиктограммы, и выбрать в меню «Нет цвета» или «Авто» .

В Ворде есть еще один способ, с помощью которого можно быстро убрать выделение. Сначала выделите нужный фрагмент текста или весь текст, затем нажмите на кнопочку «Очистить формат» .

В результате, будет полностью удалено форматирование выделенного текста. За исключением выделения, сделанного маркером.

Теперь Вы знаете, как можно удалить выделение, сделанное в Ворде. В том числе убрать выделение текста цветом, выделение скопированного текста, а также другие выделения, сделанные различными способами.
Оценить статью:Текстовый редактор Word достаточно многогранен в своих возможностях. Так, он является качественным инструментом для работы с текстом: его можно набирать, редактировать, добавлять различные эффекты. Таким образом, из обычного текста можно сделать официальный документ, а можно нечто не совсем формальное, подходящее тому или иному случаю.
О некоторых возможностях редактора я уже рассказывал в предыдущих статьях. В этот раз мне хочется поговорить о . Как вы, наверное, знаете, в Ворде целый текст или же отдельные его фрагменты можно выделить и добавить к ним один из предложенных разработчиками эффектов, а именно: сделать его жирным, выделить курсивом, зачеркнуть, подчеркнуть, закрасить маркером любого цвета, изменить цвет текста. Что ж, мне хочется более детально остановиться на данном вопросе, а именно рассказать вам, как убрать выделение текста в ворде.
Как выделить текст в Word
Для того чтобы убрать выделение в тексте необходимо понимать, как он выделяется, а дальше все станет очень понятно. Итак, все инструменты для выделения находятся во вкладке «Главная» на панели инструментов в подкатегориях «Шрифт», «Абзац» и «Стили».
К примеру, чтобы сделать слово или предложение жирным, нужно сначала выделить этот фрагмент, затем нажать кнопочку «Ж» в блоке «Шрифт». По аналогии применяются и остальные эффекты: выделив определенный кусочек текста или даже целый текст сделать одним из , для этого нажмите на соответствующую кнопку панели инструментов.
Как убрать выделение в Word
Убрать выделение в тексте можно даже не одним, а двумя способами. Давайте о каждом из них подробнее.
- Первый способ, разумеется, напрашивается сам: выделение убирается путем нажатия на те же кнопки. В этом случае идет обратное действие и выбранный эффект пропадает. Например, предварительно выделив, скажем, курсив, вы можете вновь нажать на ту же кнопку и текст вновь примет свой первоначальный вид. Скажем, убрать выделение цветом можно в том случае, если нажать «Авто»; стиль на такой, как был в исходнике, поменяется, если нажать кнопку «Обычный стиль»; маркер убирается кнопкой «Нет цвета».
- Второй способ несколько сложнее, он не лежит так явно на поверхности, он не менее простой и удобный. Чтобы убрать выделение с его помощью, обратите внимание на подкатегорию «Шрифт» на панели инструментов: в ее правом верхнем углу есть маленькая кнопка под названием «Очистить формат». После нажатия на эту кнопку форматирование выделенного фрагмента удалится и останется обычный текст. Единственное, убрать маркер с ее помощью не выйдет, но в этом случае можно прибегнуть к первому способу.
Вот так вот легко, просто, а главное, быстро, можно убрать выделение текста в текстовом редакторе Word.
Как снять выделение цветом текстовой строки в ворде. Текст выглядет так как будто выделен с помощью кисти. и получил лучший ответ
Ответ от Видим Василенко[активный]
1. если у вас 2003 офис или ниже, то в панели инструментов форматирование (ВИД - ПАНЕЛИ ИНСТРУМЕНТОВ - ФОРМАТИРОВАНИЕ) выбираете в крайнем левом окошке "Очистить формат", текст должен принять самое первоночальное значение.
2 Если у вавс 2007 офис, то справа от номера текста (8,9,10,11,121,14,16,18,20,24....) расположен белый значек с резинкой, выделите текст и нажмите на него!! !
3. Выделяете текст, нажымаете правой кнопкой на выделении (т. е. вызываете контектсное меню) и выбираете граница и зхаливка, затем слово "НЕТ ЗАЛИВКИ"
Ответ от 2 ответа
[гуру]
Привет! Вот подборка тем с ответами на Ваш вопрос: Как снять выделение цветом текстовой строки в ворде. Текст выглядет так как будто выделен с помощью кисти.
Ответ от Ўлия Гуркова
[новичек]
спасибо
Ответ от Ангелина
[активный]
спасибо!
Ответ от сергей гомзяков
[активный]
спасибо!
Ответ от Гульмира Темирханова
[новичек]
спасибо))
Ответ от Iratti
[новичек]
спасибо!
Ответ от Олег Затонов
[новичек]
Лев Леопардович Тигренко Благодарю!! А то уже отчаялся.
Ответ от Iren Novik
[новичек]
СПАСИБО, нашел ответ!
Ответ от Андрей Д.
[новичек]
Да. Спасибо! Была проблема текст выделен как маркером, но не снять ничем выделение. В итоге помогло, выделение снял, но слетел шрифт на другой, но это не проблема, вернул исходный и ОК!
Ответ от Liubov
[новичек]
Спасибо большое!!
Ответ от Аленёнок
[гуру]
границы и заливка, на вкладке заливка
Ответ от Андрей -
[новичек]
На вкладке форматирование, есть кнопка "выделение цветом".
Её надави.
Ответ от Anna Dikyshina
[новичек]
большое спасибо
Ответ от Анна Денина
[новичек]
Не поверите, тоже тупанула, не знала как снять заливку цветом, залезла сюда и О! Эврика! Помогло! Спасибо 🙂
Ответ от МУП УКС г. Иркутска
[новичек]
Очистить формат! нарисована резинка с кнопками. Я все пыталась убрать через "выделение цветом" или через заливку, что на первый взгляд логично. Вордом пользуюсь нечасто, и постоянно какой то тупик с ним
Во время работы в "Ворде" вы можете столкнуться с такой проблемой, когда вместе со скопированным текстом с какой-нибудь веб-страницы переносится и ее форматирование. Данная проблема довольно распространена, поэтому способов избавления от нее много. В статье мы разберем пять способов, как убрать фон в "Ворде" при копировании с интернет-ресурсов. Все они различны между собой. Также следует учитывать, что некоторые из методов могут не работать в старых версиях программы, например, таких, как "Ворд" 2003 года. Но обо всем этом далее по порядку.
Использование встроенной функции
Необходимо сразу обозначить, что фон страницы в "Ворде" - это не только цвет самой страницы, но и различного рода выделения, такие как выделение текста, цвет шрифта и различного рода форматирование. Итак, рассмотрим первый способ, как убрать фон в "Ворде" при копировании с сайта. Он будет заключаться в использовании стандартной функции в самой программе. Но стоит сразу отметить, что данный способ не работает в программе "Ворд 2003". А в статье примеры будут приводиться на версии 2016 года.
Не спешите пользоваться горячими клавишами CTRL+C и CTRL+V. Таким образом будет копироваться все форматирование выделенного текста. Сначала с сайта поместите текст в буфер обмена, то есть скопируйте удобным для вас способом. После этого в "Ворде" нажмите ПКМ в том месте, куда нужно вставить выделенный текст. В появившемся меню есть строка "Параметры вставки", под ней будут три изображения. Вам нужно нажать на "Сохранить только текст". Чаще всего оно отображается как планшет с буквой "А" рядом. После проделанных манипуляций в документ вставится текст без лишнего форматирования. Фон страницы, цвет шрифта будут такими, которые заданы в самой программе, а не на сайте веб-страницы.
Использование блокнота
Если по какой-то причине предыдущим способом у вас не получается пользоваться, то сейчас будет приведен следующий. Сразу хочется сказать, что он универсальный. При его использовании в "Ворде" будет задан базовым форматированием программы, а не сайта. И данный способ подходит абсолютно для любых версий программы. Суть метода проста до невозможности. Перед тем как вставлять текст в "Ворд", вставьте его в простой "Блокнот", который есть во всех версиях Windows. После этого скопируйте его из блокнота и вставьте в "Ворд". Этот метод работает по той причине, что блокнот сам по себе не имеет опций форматирования.
Использование ластика
На вкладке "Главная" вы могли замечать инструмент под названием "Очистить все форматирование". Он отображается в виде ластика с рядом расположенной буквой "А". Данный инструмент также отлично подойдет для того, чтобы убрать ненужное форматирование.

Пользоваться им очень просто. Для начала вам нужно выделить ту область в документе, которую вы хотите лишить форматирования. После того как вы это сделали, просто нажмите на ластик.
Удаляем цвет шрифта и заливки
Выше приводились простые способы, как убрать фон в "Ворде" при копировании с сайта. Однако стоит отметить, что после их использования исчезает форматирование полностью, и если вы хотели оставить структуру текста и шрифта, то у вас ничего не получится. Сейчас же поговорим о том, как убрать фон в "Ворде" при копировании, но оставить форматирование шрифта. Если вы хотите убрать цвет шрифта в "Ворде", то необходимо воспользоваться соответствующим инструментом, который располагается на панели сверху. Называется он "Цвет шрифта". Точное его местонахождение вы можете увидеть на картинке снизу.

Все что вам нужно будет сделать, это выделить ту часть текста, которую вы хотите лишить цвета и нажать на вышеупомянутый инструмент. Потом в выпадающем меню нужно выбрать или "Авто", или же какой-то другой цвет по желанию.
Сейчас рассмотрим, при копировании. Делается это схожим способом, только используется другой инструмент. Называется он "Цвет выделения текста". Его местонахождение вы также можете видеть на картинке ниже. Выделите часть текста, нажмите на инструмент и в меню выберите "Нет цвета". После этого заливка пропадет, а текст останется таким же, каким и был.
Удаление цвета фона страницы
Теперь рассмотрим ситуацию, когда после копирования текста с сайта у вас скопировался весь фон страницы. Исправить эту неприятность можно за пару секунд. Необходимо всего лишь воспользоваться соответствующим инструментом.

В этот раз он располагается не на главной вкладке. Вам следует перейти на вкладку "Дизайн". На панели инструментов необходимо найти "Цвет страницы". Данный компонент располагается в самой правой части ленты. После нажатия на инструмент откроется выпадающее меню, подобно тому, какое было при использовании инструмента "Цвет выделения текста". В нем вам нужно выбрать "Нет цвета". После этого фон страницы пропадет.
Кстати, прошу обратить внимание на инструменты, расположенные по бокам: "Подложка" и "Границы страниц". Чаще всего при копировании с сайта они не вставляются в документ. Но если вы скачали его с этими элементами и хотите их убрать, то воспользуйтесь приведенными инструментами. Работа с ними протекает аналогичным способом.
 Раскрутить свой SAMP сервер
Раскрутить свой SAMP сервер Что делать если интернет есть, а страницы в браузере не открываются?
Что делать если интернет есть, а страницы в браузере не открываются?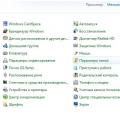 Что такое расширение файла LNK?
Что такое расширение файла LNK?