Как полностью удалить антивирус с Вашего ПК? Как полностью удалить антивирус? Утилита удаляет такие продукты как
Полное удаление антивируса с компьютера
Иногда наступает момент, когда Вы решили установить другой антивирус или переустановить прежний, имеющий поврежденные файлы и некорректно работающий, тормозящий и подвешивающий всю систему. Стандартные средства Windows в таких случаях, как правило, не могут удалить антивирус или в процессе его удаления выскакивают разные ошибки, происходит откат изменений и все возвращается на круги своя… В таких ситуациях выручают утилиты удаления антивирусов от разработчиков антивирусных продуктов и программы-деинсталяторы.
Avast
Иногда не представляется возможным корректно удалить продукты Avast стандартным способом, через удаление программ в панели управления. В этом случае Вы можете воспользоваться утилитой для удаления avastclear .
Скачайте avastclear на ваш компьютер. Запустите утилиту avastclear, она предложит работу в обычном или безопасном режиме. Если Вы выбираете безопасный режим, компьютер перезагрузится и начнется процесс удаления продуктов Avast. По его окончании компьютер еще раз перезагрузится.
AVG

AVG Remover удаляет все компоненты AVG с Вашего компьютера, в том числе элементы реестра, файлы установки, пользовательские файлы и пр. AVG Remover следует использовать в случае неоднократных сбоев при попытках удаления или восстановления AVG стандартными средствами.
После удаления будут уничтожены все пользовательские настройки AVG, а также содержимое Хранилища вирусов и другие элементы, связанные с установкой и использованием AVG. При выполнении этой процедуры потребуется перезапустить компьютер. Поэтому перед запуском AVG Remover завершите работу и сохраните важные данные.
Avira

Ручная деинсталляция:
- Загрузите бесплатный инструмент Avira RegistryCleaner .
- Запустите компьютер в безопасном режиме.
- Откройте проводник Windows с помощью сочетания клавиш Win + E и удалите вручную все каталоги Avira, доступные в файлах программ и приложений:
Программные файлы продуктов Avira:
Windows 7/8: C: \ Program Files \
Windows 10: Рабочий стол \ Этот ПК \ Локальный диск (C:) \ Program Files (x86)
Если удаление каталогов не удастся, переименуйте каталоги Avira, выполните еще одну перезагрузку в «безопасном режиме» и впоследствии удалите переименованные каталоги.
Bitdefender

Средство удаления Bitdefender позволяет удалить продукты Bitdefender, которые не удаляются должным образом с панели управления Windows. Если у вас есть продукт Bitdefender, который не удается удалить, вы можете использовать Bitdefender Uninstall Tool для поиска файлов и записей реестра, связанных с их продуктами. Инструмент затем удалит эти записи и файлы, чтобы программа полностью стиралась с вашего компьютера.
Инструкции по использованию:
- Загрузите средство удаления Bitdefender на рабочий стол Windows.
- После загрузки дважды щелкните значок программы.
- Когда программа откроется, нажмите кнопку «Удалить».
- Программа сканирует ваш компьютер на файлы и записи Bitdefender и удаляет все найденные.
- Будьте терпеливы во время этого процесса, так как в зависимости от вашего компьютера может потребоваться от 5 до 10 минут.
Dr.Web

Утилита удаления Dr.Web remover – аварийное средство, предназначенное для удаления «остатков» от некорректных или поврежденных инсталляций антивируса Dr.Web для Windows версий 4.33, 4.44, 5.0, 6.0, 7.0, 8.0, 9.0, 10.0, 11.0 и клиентской части Dr.Web Enterprise Security Suite тех же версий в тех случаях, когда применение штатных средств удаления недоступно или не работает.
Утилита не предназначена для использования в качестве основного стандартного средства деинсталляции ПО Dr.Web.
Eset

Удаление продуктов безопасности ESET вручную:
1. Загрузите и сохраните на рабочем столе утилиту ESET Uninstaller
.
2. Указанные в этом пункте действия необходимо проделать только в том случае, если Вы используете операционную систему Windows 10. В противном случае, пропустите этот пункт.
Нажмите сочетание клавиш Win + R для открытия диалогового окна “Выполнить”, введите “ncpa.cpl” и нажмите ОК.
Правой клавишей мышки щёлкните по сетевому адаптеру (выберите беспроводное Интернет – подключение) и нажмите “Свойства”.
Выделите “Epfw NDIS LightWeight Filter (ESET Personal Firewall)” и нажмите “Удалить”.
В случае, если указанный выше пункт отсутствует в списке, приступите к следующему пункту инструкции.
3. Загрузите компьютер в варианте Безопасный режим.
4. Запустите процесс ESET Uninstaller с рабочего стола, нажав по его значку правой кнопкой мышки и выбрав “Запуск от имени администратора” (если эта опция отсутствует, то дважды кликните левой кнопкой мышки по значку ESET Uninstaller).
5. При появлении запроса, указанного на скриншоте ниже, нажмите Y (в англоязычной раскладке клавиатуры).

6. При появлении запроса, указанного на скриншоте ниже, нажмите 1 и затемEnter.

7. При появлении запроса, указанного на скриншоте ниже, нажмите Y (в англоязычной раскладке клавиатуры).

8. При появлении надписи Press any key to exit (на скриншоте выше – последняя строка) нажмите любую клавишу на клавиатуре. Перезагрузите ПК в обычном режиме.
F-Secure

Программа F-Secure Uninstallation Tool , которую вы можете использовать для удаления продуктов F-Secure с вашего компьютера. Используйте этот инструмент только в крайнем случае, если вы не можете удалить продукт с помощью обычного метода удаления.
G-Data
Вам понадобится этот инструмент, чтобы полностью удалить решение безопасности G DATA (например, переустановить его). AntiVirus Cleaner удаляет из вашей системы все остатки программы, которые не были удалены с помощью простой деинсталляции.
Kaspersky

При удалении программы «Лаборатории Касперского» с помощью стандартных средств Windows (Панель Управления → Установка/Удаление программ) могут возникнуть ошибки, в результате которых программа не будет удалена или будет удалена частично. Чтобы полностью удалить программу «Лаборатории Касперского», используйте утилиту kavremover .
Как удалять программы «Лаборатории Касперского» с помощью утилиты kavremover:
- Скачайте исполняемый файл kavremvr.exe.
- Запустите этот файл.
- Внимательно прочтите Лицензионное соглашение «Лаборатории Касперского». Нажмите Я согласен, если согласны со всеми пунктами.
McAfee

Загрузите и запустите инструмент McAfee Consumer Product Removal
(MCPR
)
Инструмент MCPR следует использовать, если стандартное удаление в Windows не сработало.
ВНИМАНИЕ!
Всегда загружайте новую копию MCPR перед каждым использованием. Так у вас всегда будет последняя версия, способная распознать новые продукты McAfee. Инструмент MCPR удалит только компоненты, необходимые для переустановки. Он не предназначен для очистки всех компонентов. Для завершения этого шага потребуется перезагрузка.
Norton

Инструмент Norton Remove and Reinstall позволяет удалить большинство продуктов Norton с компьютера и заново установить последнюю версию используемого продукта Norton.
Перед продолжением убедитесь, что соблюдены следующие требования:
- Необходимо подключение к Интернету
- Данный инструмент не предназначен для удаления Norton Utilities или Norton Family
- Данный инструмент не предназначен для удаления локального хранилища Norton Identity Safe
REVO Uninstaller

Основные особенности REVO Uninstaller :
- Полная деинсталляция программного обеспечения
- Быстрое удаление одной или нескольких программ подряд
- Лучшее приложение Windows для простого удаления упрямых программ
- Удаляет ненужные файлы и ненужные файлы программ
- Совместимость со всеми 32-разрядными и 64-разрядными версиями Windows
- Портативная версия для всех Ваших персональных устройств Windows
- Настраиваемый и гибкий простой в использовании пользовательский интерфейс
- Бесплатная профессиональная техническая поддержка
Soft Organizer

Soft Organizer – бесплатная программа для удаления ненужных программ.
Основные особенности программы:
- Удалит ненужные программы и их остатки
- Удалит неудаляемые программы
- Покажет ненужные приложения
Soft Organizer предлагает расширенные возможности по полному удалению ненужных программ с вашего компьютера, в частности – функцию отслеживания при установке. При этом инструмент отлично справляется также с удалением тех приложений, которые не были отслежены.
Bitdefender Agent часть компонент Bitdefender, который устанавливается вместе с другими продуктами компании, такими как Bitdefender Antivirus Free Edition или Total Security. Открыват диспетчет задач Windows вы можете заметить, что агент Bitdefender работает в системе постоянно и соответственно использует ресурсы компьютера.
Названия процессов — ProductAgentService.exe , bdagent.exe и ProductAgentUI.exe . Если вы заметили, что Bitdefender Agent работает на компьютере с ОС Windows, вы можете задаться вопросом о функциональности процесса и о том, как он попал в систему на первом месте.
Что такое Bitdefender Agent
Агент Bitdefender обычно устанавливается вместе с другими продуктами Bitdefender. Хотя он установлен отдельно от продукта Bitdefender, например. Bitdefender Antivirus Plus, он является частью установки продукта и, как следствие, невидимым.
Трудно узнать, что такое Bitdefender Agent; поиск на сайте Bitdefender не дает много никакую информацию о продукте. На форуме поддержки подчеркивается, что bdagent.exe отвечает за виджет рабочего стола Bitdefender, мастер-пароль Wallet, значок в системном трее и всплывающее окно «Bitdefender Awake».
Основная проблема, которую пользователи могут иметь с программой, заключается в том, что Bitdefender Agent не удаляется при удалении Bitdefender с компьютера.
Другими словами; Агент Bitdefender остается установленным на компьютере, даже если вы удаляете продукт безопасности Bitdefender из системы. Непонятно, почему Bitdefender принял решение сохранить программу в системе, когда пользователи и администраторы выбирают для удаления продуктов компании.
Детали установки Bitdefender Agent
- Папка установки: C:\Program Files\Bitdefender Agent\
- Запланированная задача: BitDefender Agent WatchDog установлен для запуска при входе в систему.
Как удалить Bitdefender Agent
Вы можете удалить Bitdefender Agent, как любую другую программу, установленную на компьютере с Windows. В версиях Windows 7 или Windows 8, вы можете удалить программу с помощью панели управления, в то время как пользователи Windows 10 могут использовать для этого приложение «Настройки».
Вы также можете использовать сторонние программные деинсталляторы, которые предлагают очистку после удаления программ.
Вероятно, самый простой способ удалить агент Bitdefender:
- Откройте меню «Пуск».
- Введите appwiz.cpl и выберите результат. Это должно открыть апплет программ и компонентов панели управления.
- Найдите агент Bitdefender в списке установленных программ.
- Щелкните на нем правой кнопкой мыши и выберите удаление.
- Подтвердите приглашение UAC и дождитесь завершения процесса удаления.
После чего агент Bitdefender будет удален из системы. Вы можете проверить папку программы и Планировщик задач, чтобы убедиться, что программа полностью удалена.
Установщик Bitdefender снова установит Bitdefender Agent, если вы снова установите продукт компании на целевую машину. Программа загружается при входе в систему и выполняется как фоновый процесс, даже если ни одно другое программное обеспечение Bitdefender не установлено.
Название угрозы
Имя исполняемого файла:
Тип угрозы:
Поражаемые ОС:
bitdefender.exe
Win32 (Windows XP, Windows Vista, Windows Seven, Windows 8)
Метод заражения BitDefender 2011
BitDefender 2011 копирует свои файл(ы) на ваш жёсткий диск. Типичное имя файла bitdefender.exe . Потом он создаёт ключ автозагрузки в реестре с именем и значением bitdefender.exe . Вы также можете найти его в списке процессов с именем bitdefender.exe или .
Если у вас есть дополнительные вопросы касательно BitDefender 2011, пожалуйста, заполните и мы вскоре свяжемся с вами.
Скачать утилиту для удаления
Скачайте эту программу и удалите BitDefender 2011 and bitdefender.exe (закачка начнется автоматически):
* SpyHunter был разработан американской компанией EnigmaSoftware и способен удалить удалить BitDefender 2011 в автоматическом режиме. Программа тестировалась на Windows XP, Windows Vista, Windows 7 и Windows 8.
Функции
Программа способна защищать файлы и настройки от вредоносного кода.
Программа может исправить проблемы с браузером и защищает настройки браузера.
Удаление гарантированно - если не справился SpyHunter предоставляется бесплатная поддержка.
Антивирусная поддержка в режиме 24/7 входит в комплект поставки.
Скачайте утилиту для удаления BitDefender 2011 от российской компании Security Stronghold
Если вы не уверены какие файлы удалять, используйте нашу программу Утилиту для удаления BitDefender 2011 .. Утилита для удаления BitDefender 2011 найдет и полностью удалит и все проблемы связанные с вирусом BitDefender 2011. Быстрая, легкая в использовании утилита для удаления BitDefender 2011 защитит ваш компьютер от угрозы BitDefender 2011 которая вредит вашему компьютеру и нарушает вашу частную жизнь. Утилита для удаления BitDefender 2011 сканирует ваши жесткие диски и реестр и удаляет любое проявление BitDefender 2011. Обычное антивирусное ПО бессильно против вредоносных таких программ, как BitDefender 2011. Скачать эту упрощенное средство удаления специально разработанное для решения проблем с BitDefender 2011 и bitdefender.exe (закачка начнется автоматически):
Функции
Удаляет все файлы, созданные BitDefender 2011.
Удаляет все записи реестра, созданные BitDefender 2011.
Программа может исправить проблемы с браузером.
Иммунизирует систему.
Удаление гарантированно - если Утилита не справилась предоставляется бесплатная поддержка.
Антивирусная поддержка в режиме 24/7 через систему GoToAssist входит в комплект поставки.
Наша служба поддержки готова решить вашу проблему с BitDefender 2011 и удалить BitDefender 2011 прямо сейчас!
Оставьте подробное описание вашей проблемы с BitDefender 2011 в разделе . Наша служба поддержки свяжется с вами и предоставит вам пошаговое решение проблемы с BitDefender 2011. Пожалуйста, опишите вашу проблему как можно точнее. Это поможет нам предоставит вам наиболее эффективный метод удаления BitDefender 2011.
Как удалить BitDefender 2011 вручную
Эта проблема может быть решена вручную, путём удаления ключей реестра и файлов связанных с BitDefender 2011, удалением его из списка автозагрузки и де-регистрацией всех связанных DLL файлов. Кроме того, отсутствующие DLL файлы должны быть восстановлены из дистрибутива ОС если они были повреждены .
Чтобы избавиться от , вам необходимо:
1. Завершить следующие процессы и удалить соответствующие файлы:
Предупреждение: вам необходимо удалить только файлы, контольные суммы которых, находятся в списке вредоносных. В вашей системе могут быть нужные файлы с такими же именами. Мы рекомендуем использовать для безопасного решения проблемы.
2. Удалите следующие папки:
3. Удалите следующие ключи и\или значения ключей реестра:
Предупреждение: Если указаны значения ключей реестра, вы должны удалить только указанные значения и оставить сами ключи нетронутыми. Мы рекомендуем использовать для безопасного решения проблемы.
4. Сбросить настройки браузеров
Иногда может влиять на настройки вашего браузера, например подменять поиск и домашнюю страницу. Мы рекомендуем вам использовать бесплатную функцию "Сбросить настройки браузеров" в "Инструментах" в программе для сброса настроек всех браузеров разом. Учтите, что перед этим вам надо удалить все файлы, папки и ключи реестра принадлежащие BitDefender 2011. Для сброса настроек браузеров вручную используйте данную инструкцию:
Для Internet Explorer
Если вы используете Windows XP, кликните Пуск , и Открыть . Введите следующее в поле Открыть без кавычек и нажмите Enter : "inetcpl.cpl".
Если вы используете Windows 7 или Windows Vista, кликните Пуск . Введите следующее в поле Искать без кавычек и нажмите Enter : "inetcpl.cpl".
Выберите вкладку Дополнительно
Под Сброс параметров браузера Internet Explorer , кликните Сброс . И нажмите Сброс ещё раз в открывшемся окне.
Выберите галочку Удалить личные настройки для удаления истории, восстановления поиска и домашней страницы.
После того как Internet Explorer завершит сброс, кликните Закрыть в диалоговом окне.
Предупреждение: Сбросить настройки браузеров в Инструменты
Для Google Chrome
Найдите папку установки Google Chrome по адресу: C:\Users\"имя пользователя"\AppData\Local\Google\Chrome\Application\User Data .
В папке User Data , найдите файл Default и переименуйте его в DefaultBackup .
Запустите Google Chrome и будет создан новый файл Default .
Настройки Google Chrome сброшены
Предупреждение: В случае если это не сработает используйте бесплатную опцию Сбросить настройки браузеров в Инструменты в программе Stronghold AntiMalware.
Для Mozilla Firefox
Откройте Firefox
В меню выберите Помощь > Информация для решения проблем .
Кликните кнопку Сбросить Firefox .
После того, как Firefox завершит, он покажет окно и создаст папку на рабочем столе. Нажмите Завершить .
Предупреждение: Так вы потеряте выши пароли! Рекомендуем использовать бесплатную опцию Сбросить настройки браузеров в Инструменты в программе Stronghold AntiMalware.
15.07.2014 04.03.2015
Первое, что нужно попробовать при удалении антивируса, это стандартное удаление через панель управления, при помощи компонента «Установка и удаление программ».
Если же антивируса нет в списке установленных приложений, не запускается файл деинсталляции антивируса, или же при удалении антивируса появляется ошибка, тогда необходимо воспользоваться специальной утилитой для удаления антивируса.
Как удалить антивирус с помощью программы AppRemover
AppRemover - бесплатная программа для удаления антивирусов и фаерволов в операционной системе Windows . Программа способная удалить антивирусы, в тех случаях, когда обычным способом (через аплет «Установка и удаление программ») антивирус не удается удалить. Причин, по которым антивирус не получается удалить может быть множество - прерванная процедура деинсталляции, нарушение работы антивируса вирусными программами, ошибки в работе системы и прочее.
Заявленная поддержка таких популярных антивирусов которые AppRemover может попробовать удалить:
- avast! Free Antivirus
- Windows Defender
- Avira Free Antivirus
- AVG Anti-Virus Free Edition
- ESET Smart Security
- Malwarebytes Anti-Malware Pro
- AVG Internet Security
- Kaspersky Internet Security
- Norton Internet Security
- ESET NOD32 Antivirus
- COMODO Antivirus
- McAfee VirusScan
- Norton 360
- avast! Internet Security
- Symantec Endpoint Protection
- Другие.
Помимо удаления антивирусов, программа предназначена для очистки системы от следов антивирусов
- файлы, ключи реестра, службы.
Скачать утилиту AppRemover
Если при помощи утилиты AppRemover Вам не удалось удалить антивирус, можете попробовать специальные утилиты, разработанные специально под конкретный антивирус.
Бесплатные утилиты для удаления антивирусов.
Как удалить антивирус avast с компьютера?

Перед запуском утилиты, закрываем все окна и программы. Так как после работы утилиты компьютер будет автоматически перезагружен. Для удаления, запускаем утилиты и подтверждаем удаление, жмем «Yes/Да».
Ждем. По завершению работы, компьютер будет перезагружен. После удачной работы утилиты антивирус AVG будет удален с вашего кмопьютера.
Как удалить антивирус Avira с компьютера?
Перезагрузите компьютер в «Безопасный режим».
Найдите и удалите на системном диске такие папки:
C:\Program Files\Avira…\
C:\Documents and Settings\All Users\Application Data\Avira…\
C:\ProgramData\Avira…\
Если папки не удаляются, попробуйте их переименовать, перезагрузиться снова в «безопасный режим» и попробовать удалить.

Как удалить антивирус Bitdefender с компьютера?
Бывает, что антивирус Bitdefender не выходит удалить стандартным способом, и тогда вам пригодится специальная утилита Bitdefender_Uninstall Tool.

Запускаем утилиту и жмем кнопку "Uninstall". Ждем завершения и перезагружаем компьютер. Готово, антивирус Bitdefender удален с вашего компьютера.
Как удалить антивирус Comodo с компьютера?
Важно!!! Если есть возможность отключить Sandbox, и Defense+ и HIPS, нужно попробовать это сделать. Щелкаем правой кнопкой мыши по значку Comodo в системном трее, выбираем Sandbox и Disable/Отключен.
Далее, чтобы удалить антивирус Comodo 6.x-7.x , запустите соответствующую утилиту из архива (запускать программу необходимо от имени администратора - правая клавиша, контекстное меню — "Запуск от имени администратора"). Теперь нажмите клавишу 1 и Enter. После продолжайте нажимать пробел до появления соответствующей надписи. Когда появится главное меню, жмите клавишу 2 и Enter.
После проделанной процедуры, перегрузите компьютер в безопасный режим и проделайте тоже самое.
Перегрузите компьютер. Антивирус Comodo удален.
 Чтобы удалить антивирус Comodo 3.x-5.4
, запустите соответствующую утилиту, и выберите программу которую нужно удалить. После окончания работы утилиты перезагрузите компьютер.
Чтобы удалить антивирус Comodo 3.x-5.4
, запустите соответствующую утилиту, и выберите программу которую нужно удалить. После окончания работы утилиты перезагрузите компьютер.

Как удалить антивирус Dr.Web с компьютера?
Скачанную утилиту необходимо разместить на рабочем столе.
Запускаем утилиту ESETUninstaller.exe с рабочего стола.
При появлении окна как на скриншоте, жмем клавишу Y в английской раскладке.
 В следующем окне, как на скриншоте, с выбором номера продукт, жмем 1 и затем Enter.
В следующем окне, как на скриншоте, с выбором номера продукт, жмем 1 и затем Enter.
 В следующем окне жмем клавишу Y в английской раскладке.
В следующем окне жмем клавишу Y в английской раскладке.

При появлении в окне надписи Press any key to exit, жмем любую клавишу на клавиатуре. Перегружаем компьютер. Антвирус ESET nod 32 полностью удален с вашего компьютера.
Как удалить антивирус McAfee с компьютера?
- McAfee AntiVirusPlus
- McAfee Internet Security
- McAfee LiveSafe
- McAfee Family Protection
- McAfee Online Backup
- McAfee Total Protection
Закройте все окна McAfee, а также все открытые папки и программы.

- Запустите утилиту. При запуске в Windows Vista/7/8, запускать утилиту необходимо от имени администратора.
- В появившемся окне жмем "Next".
- Вводим сгенерированный код в поле и жмем "Next".
- Дожидаемся окончания работы утилиты и жмем "Restart" для перезагрузки системы.
- Антивирус McAfee будет удален с вашего компьютера.
Как удалить антивирус Microsoft Security Essentials с компьютера?

- Запустите файл MicrosoftFixit*.msi, отметьте галочкой пункт «я согласен» и нажмите "Далее":
- После завершения работы утилиты, закройте ее и перезагрузите компьютер.
- После перезагрузки антивирус Microsoft Security Essentials будет удален с Вашего компьютера.
Как удалить антивирус Symantec Norton с компьютера?
Утилита удаляет такие продукты как:
- Norton 360/Security Suite/Business Suite
- Norton Add-on-Pack
- Norton AntiSpam
- Norton AntiVirus (все версии)
- Norton Confidential Online
- Norton Ghost 2003
- Norton GoBack
- Norton Internet Security (все версии)
- Norton Password Manager
- Norton Personal Firewall
- Norton Safety Minder
- Norton SafeWeb
- Norton Save and Restore
- Norton Security Scan
- Norton SystemWorks
Запустите соответствующую утилиту и нажмите «далее». После работы утилиты перегрузите систему.
 Для того, чтобы удалить Norton Security Scan, запустите NortonSecurityScan.exe. Данная утилита работает в фоновом режиме. По завершению, перезагрузите компьютер.
Для того, чтобы удалить Norton Security Scan, запустите NortonSecurityScan.exe. Данная утилита работает в фоновом режиме. По завершению, перезагрузите компьютер.
После перезагрузки системы все продукты Symantec Norton будут удалены с компьютера.
Как удалить антивирус Outpost с компьютера?

Загрузите компьютер в безопасном режиме.
Распакуйте архив с утилитой clean.exe, запустите ее и нажмите «да», для начала процесса удаления антивируса.
После окончания работы, компьютер пере загрузится, и антивирус Outpost и все его компоненты будут полностью удалены с Вашего компьютера.
Как удалить антивирус Panda с компьютера?
Запустите соответствующую утилиту и нажмите кнопку "Да". По завершению удаления потребуется перезагрузка компьютера. Когда появится сообщение "Thank you for waiting. Hit OK to reboot" жмете клавишу «OK» и компьютер перезагружается.
По завершению удаления потребуется перезагрузка компьютера. Когда появится сообщение "Thank you for waiting. Hit OK to reboot" жмете клавишу «OK» и компьютер перезагружается.
Как удалить антивирус TrustPort с компьютера?
Утилита удаляет такие продукты как:
- TrustPort Antivirus 2012/13/14
- TrustPort Internet Security 2012/13/14
- TrustPort Total Protection 2012/13/14
Запустите утилиту "TrustPort Removal Utility" (tpremove.exe) и выберите продукт для удаления:
 Затем нажмите на "Remove" чтобы начать удаление TrustPort.
Затем нажмите на "Remove" чтобы начать удаление TrustPort.  Для завершения работы утилиты потребуется перезагрузка. Нажмите "OK" чтобы перезагрузить компьютер.
Для завершения работы утилиты потребуется перезагрузка. Нажмите "OK" чтобы перезагрузить компьютер.
После перезагрузки, TrustPort будет полностью удален.
Как удалить антивирус Антивируса Касперского и Kaspersky Internet Security с компьютера?
Утилита удаляет такие продукты как:
- AVP Tool Driver
- Kaspersky Endpoint Security 8, 10
- Kaspersky Internet Security 2009-2014
- Kaspersky Network Agent 8, 9, 10
- Kaspersky Password Manager
- Kaspersky PURE/CRYSTAL 1.0-3.0
- Kaspersky Security Scan
- Kaspersky Small Office Security
- Nifty Security24 Internet Security
- Nifty Security24 Internet Security 2013
- Антивирус Касперского 2009-2014
- Kaspersky Anti-Virus 6.0
- Kaspersky Lab Network Agent 8,9
Запустите файл kavremover.exe . Соглашаетесь с лицензионным соглашением и жмете "Я согласен" для запуска утилиты:
 Выбираете в списке продукт который необходимо удалить, вводите защитный код и жмете кнопку «Удалить».
Выбираете в списке продукт который необходимо удалить, вводите защитный код и жмете кнопку «Удалить».
 После работы утилиты, появляется окно об успешном удалении антивируса касперского. Нажимаете «ок».
После работы утилиты, появляется окно об успешном удалении антивируса касперского. Нажимаете «ок».
 Компьютер пере загрузится и все компоненты антивируса касперского будут удалены с вашего компьютера.
Компьютер пере загрузится и все компоненты антивируса касперского будут удалены с вашего компьютера.
Если будут вопросы, задавайте в комментариях. И примите во внимание, некоторые антивирусы на представленные здесь утилиты могут ругаться! Утилиты предназначены для удаления антивирусов, следовательно их могут посчитать за вредоносные, но производители антивирусов стараются вносить подобные программы в белый список своих антивирусов.
Как удалить антивирус Avira? Полное удаление антивируса Avira с компьютера
1. Удалите антивирус Avira с помощью стандартных средств Windows: нажмите Пуск – Панель управления – Программы (Windows 2000 / XP) или Удаление программ (Windows Vista / 7). Подождите, пока появится список установленных программ и один раз нажмите строчку установленного продукта Avira.
Нажмите пункт «Удаление
Продолжить
, и подтвердите удаление программы. Затем перезагрузите компьютер. Если в процессе Вы увидели сообщение об ошибке удаления или в списке установленных программ нет Avira, переходите сразу к пункту 2.
2. Скачайте и запустите программу Avira RegistryCleaner .
Как удалить антивирус Avast? Полное удаление антивируса Avast с компьютера.
1. Удалите антивирус Avast с помощью стандартных средств Windows: нажмите Пуск – Панель управления – Программы (Windows 2000 / XP) или Удаление программ (Windows Vista / 7). Подождите, пока появится список установленных программ и один раз нажмите строчку установленного продукта Avast.
Нажмите пункт «Удаление
» в строке рядом (Windows 2000 / XP) или в верхней строке (Windows Vista / 7). При необходимости подтвердите запрос управления учетными записями, нажав кнопку Продолжить
, и подтвердите удаление программы. Затем перезагрузите компьютер. Если в процессе Вы увидели сообщение об ошибке удаления или в списке установленных программ нет Avast, переходите сразу к пункту 2.
2. Скачайте к себе на компьютер утилиту удаления антивируса Avast
3. Запустить Windows в безопасном режиме
4. Запустить скачаную в п.2 утилиту
5. Если антивирус Аваст был установлен в папке, отличной от устанавливаемой по-умолчанию, укажите её с помощью кнопки «…
»
6. Нажмите кнопку REMOVE
7. Перезагрузите компьютер
Как удалить антивирус AVG? Полное удаление антивируса AVG с компьютера.
1. Удалите антивирус AVG с помощью стандартных средств Windows: нажмите Пуск – Панель управления – Программы (Windows 2000 / XP) или Удаление программ (Windows Vista / 7). Подождите, пока появится список установленных программ и один раз нажмите строчку установленного продукта AVG. Нажмите пункт «Удаление » в строке рядом (Windows 2000 / XP) или в верхней строке (Windows Vista / 7). При необходимости подтвердите запрос управления учетными записями, нажав кнопку Продолжить , и подтвердите удаление программы. Затем перезагрузите компьютер. Если в процессе Вы увидели сообщение об ошибке удаления или в списке установленных программ нет AVG, переходите сразу к пункту 2.
Как удалить антивирус Bitdefender? Полное удаление антивируса Bitdefender с компьютера.
1. Удалите антивирус Bitdefender с помощью стандартных средств Windows: нажмите Пуск – Панель управления – Программы (Windows 2000 / XP) или Удаление программ (Windows Vista / 7). Подождите, пока появится список установленных программ и один раз нажмите строчку установленного продукта Bitdefender. Нажмите пункт «Удаление » в строке рядом (Windows 2000 / XP) или в верхней строке (Windows Vista / 7). При необходимости подтвердите запрос управления учетными записями, нажав кнопку Продолжить , и подтвердите удаление программы. Затем перезагрузите компьютер. Если в процессе Вы увидели сообщение об ошибке удаления или в списке установленных программ нет Bitdefender, переходите сразу к пункту 2.
Как удалить продукты Trend Micro Titanium, используя Trend Micro Diagnostic Toolkit
1. Загрузите Trend Micro Diagnostic Toolkit. При этом выберите соответствующую ОС Windows:
Windows XP
Windows Vista or Windows 7 (32-Bit) http://solutionfile.trendmicro.com/s…ool-32-bit.zip
Windows Vista or Windows 7 (64-Bit) http://solutionfile.trendmicro.com/s…ool-64-bit.zip
Внимание:
Вначале выясните используете вы 32 или 64 разрядную ОС.
2. Сохраните файл, например, на Рабочем столе
3. Перейдите к сохраненному файлу
4. Распакуйте архив, например, нажав правой кнопкой на файле и выбрав Extract here.
Внимание:
В качестве пароля наберите «novirus
«.
6. Войдите в соответствующую папку:
Support-Tool-32-bit
Support-Tool-64-bit
7. Запустите файл SupportTool.exe
8. При появлении окна UAC выберите «Да»
9. Нажмите Uninstall после загрузки окна Trend Micro Diagnostic Toolkit.
10. 1. Uninstall Software.
11. Для подтверждения нажмите Yes
12. Подождите пока программа будет удалена
13. Перезагрузите ПК
Используйте Norton Removal Tool для удаления неправильно установленных продуктов от Norton.
Удаление G Data Antivirus c помощью Mighty Uninstaller
- Загрузите Mighty Uninstaller http://www.mightyuninstaller.com/MightyUninstaller_Setup.exe .
- Установите Mighty Uninstaller
- Запустите Mighty Uninstaller и просканируйте ваш компьютер Это займет несколько минут.
- Выберите «Remove» для удаления G DATA Antivirus из списка программ.
- Удаление завершено.
Утилита от G Data для удаления продуктов http://www.gdatasoftware.co.uk/?eID=PushFile&dl=b217a1e8ed%3AAFQFBAE%3D
Удаление Kaspersky Internet Security 2013
http://support.kaspersky.ru/1464
В процессе удаления продукта Лаборатории Касперского с помощью стандартных средств Windows (Панель Управления -> Установка/ Удаление программ ) могут возникнуть ошибки, в результате которых программа не будет удалена или будет удалена частично.Утилита удаления позволяет полностью удалить следующие продукты Лаборатории Касперского :
- Kaspersky Small Office Security 2 для Персонального Компьютера/Файлового Сервера
- Kaspersky CRYSTAL (все версии)
- Антивирус Касперского (все версии)
- Kaspersky Internet Security (все версии)
- Kaspersky Password Manager (все версии)
- AVP Tool driver
- Kaspersky Security Scan 2.0
Для 64-битных версий ОС
утилита удаления не может удалить Антивирус Касперского 6.0/7.0
и Kaspersky Internet Security 6.0/7.0
.
Утилита удаляет все данные о лицензии. После ее применения вновь установленный продукт необходимо активировать кодом активации.
Для полного удаления программы выполните следующие действия:
- Сохраните утилиту на компьютере:
- Скачайте архив kavremover.zip , а затем распакуйте его (например, с помощью программы WinZip ).
- Скачайте исполняемый файл kavremover.exe .
- Перезагрузите компьютер в Безопасном режиме
:
- Для пользователей ОС Windows 8
- Для пользователей ОС Windows 7
- Для пользователей ОС Windows Vista
- Для пользователей ОС Windows XP
- Запустите файл kavremover.exe , дважды нажав на него левой кнопкой мыши.
- Введите в поле защитный код, который изображен на картинке. Если код виден нечетко, для повторной генерации кода нажмите на кнопку обновления справа от картинки.
- Выберите в меню Обнаружены следующие продукты программу Лаборатории Касперского, которая была установлена на вашем компьютере. Нажмите на кнопку Удалить . Если на компьютере установлено несколько продуктов Лаборатории Касперского , выберите и удалите их поочередно.
Пункт Удалить все известные продукты рекомендуется использовать только в самых крайних случаях, когда утилита не обнаруживает на компьютере продукт Лаборатории Касперского , но при этом вы точно уверены, что устанавливали какой-то из продуктов Лаборатории Касперского .
- Процесс удаления может занять некоторое время.
- Дождитесь появления диалогового окна с сообщением об успешном удалении продукта.
- Нажмите на кнопку ОК .
- Перезагрузите компьютер.
По умолчанию в папке размещения утилиты сохраняется лог удаления вида kavremover xxxx-xx-xx xx-xx-xx (pid xxxx).txt .
Версию загружаемой утилиты kavremover.exe вы можете посмотреть в лог-файле.
Удаление приложения Microsoft Security Essentials 2.0.1963 вручную в тех случаях, когда это не удается сделать с помощью компонента «Установка и удаление программ»
Создание резервной копии и восстановление реестра Windows (для Windows XP)
Создание резервной копии реестра
(для Windows 7)
Чтобы создать резервную копию реестра, выполните указанные ниже действия в зависимости от используемой версии операционной системы.
Windows XP
- В меню Пуск выберите команду Выполнить , в текстовом поле введите regedit и нажмите клавишу ВВОД .
- Мой компьютер и выберите команду Экспортировать .
Windows Vista или Windows 7
- Нажмите кнопку Пуск и в поле поиска программ и файлов введите regedit . Выберите пункт Regedit .
- Выберите пункт Regedit .
- В области навигации редактора реестра (слева) щелкните правой кнопкой мыши раздел Мой компьютер и выберите команду Экспортировать .
Действие 2.
Удаление подразделов реестра
Если требуется помощью по удалению подразделов реестра для Microsoft Security Essentials, перейдите к разделу Помощь в решении проблемы . Чтобы решить проблему самостоятельно, перейдите к разделу .
Помощь в решении проблемы
Чтобы решить проблему автоматически, нажмите кнопку или ссылку Устранить проблему . Затем в диалоговом окне нажмите кнопку Выполнить и следуйте инструкциям мастера Fix it .
Примечания
- Мастер может быть доступен только на английском языке. Однако автоматическое решение проблемы можно использовать в версиях Windows на любых языках.
- Решение Fix it можно загрузить на любой компьютер, а затем сохранить на устройстве флэш-памяти или компакт-диске и запустить на нужном компьютере.
Самостоятельное решение проблемы
Остановка процесса Microsoft Security Essentials
- Откройте диспетчер задач. Для этого выполните указанные ниже действия, относящиеся к используемой операционной системе.
- Для Windows XP
- В меню Пуск выберите команду Выполнить , введите запрос taskmgr и нажмите кнопку ОК .
- Для Windows 7
и Windows Vista
- Нажмите кнопку Пуск и в поле поиска программ и файлов введите taskmgr .
- Для Windows XP
- Откройте вкладку Процессы .
- Найдите запись msseces.exe . Щелкните ее правой кнопкой мыши и выберите команду Завершить процесс . Если на экране появится запрос на подтверждение, нажмите кнопку Завершить процесс .
Остановка и отключение службы Microsoft Security Essentials
- В Windows XP нажмите кнопку Пуск , а в Windows Vista или в Windows 7 нажмите кнопку Пуск и выберите пункт Выполнить .
- Введите команду net stop msmpsvc и нажмите клавишу ВВОД .
- В Windows XP нажмите кнопку Пуск , а в Windows Vista или в Windows 7 нажмите кнопку Пуск и выберите пункт Выполнить .
- Введите команду sc config msmpsvc start= disabled и нажмите клавишу ВВОД .
Удаление раздела, предназначенного для запуска Microsoft Security Essentials
- В Windows XP нажмите кнопку Пуск , а в Windows Vista или в Windows 7 нажмите кнопку Пуск и выберите пункт Выполнить .
- Введите команду regedit и нажмите кнопку ОК Контроль учетных записей , нажмите кнопку ОК .
- Найдите указанный ниже подраздел реестра. HKEY_LOCAL_MACHINE\SOFTWARE\Microsoft\Windows\CurrentVersion\Run
- Microsoft Security Essentials и выберите команду Удалить .
Удаление остальных подразделов реестра, относящихся к Microsoft Security Essentials
- В Windows XP нажмите кнопку Пуск , а в Windows Vista или в Windows 7 нажмите кнопку Пуск и выберите пункт Выполнить .
- Введите команду regedit и нажмите кнопку ОК . Если появится диалоговое окно Контроль учетных записей , нажмите кнопку ОК .
- Найдите указанный ниже подраздел реестра. HKEY_LOCAL_MACHINE\Software\Microsoft\Windows\Current version\Uninstall\Microsoft Security Client
- В области сведений (справа) щелкните правой кнопкой мыши параметр Microsoft Security Essentials и выберите команду Удалить .
- В разделах с буквенно-цифровыми именами найдите указанные ниже параметры, щелкните правой кнопкой мыши каждый из них и выберите команду Удалить
.
- Microsoft Antimalware
- Microsoft Security Client
- Найдите указанный ниже подраздел реестра. HKEY_LOCAL_MACHINE\SOFTWARE\Microsoft\Microsoft Security Client
- В области сведений (справа) щелкните правой кнопкой мыши параметр Microsoft Security Client и выберите команду Удалить .
- Найдите указанный ниже подраздел реестра. HKEY_LOCAL_MACHINE\SOFTWARE\Microsoft\Microsoft Antimalware
- В области сведений (справа) щелкните правой кнопкой мыши параметр Microsoft Antimalware и выберите команду Удалить .
Удаление подразделов, относящихся к установщику
- В Windows XP нажмите кнопку Пуск , а в Windows Vista или в Windows 7 нажмите кнопку Пуск и выберите пункт Выполнить .
- Введите команду regedit и нажмите кнопку ОК . Если появится диалоговое окно «Контроль учетных записей», нажмите кнопку ОК .
- Найдите указанный ниже подраздел реестра. HKEY_CLASSES_ROOT\Installer\Products
- В разделах с буквенно-цифровыми именами найдите указанные ниже параметры в столбце Имя
. Запишите их номера. Затем последовательно щелкайте правой кнопкой мыши каждый из найденных параметров и выбирайте команду Удалить
.
- Microsoft Security Client
- Microsoft Antimalware
- Microsoft Antimalware Service XX-XX Language Pack (Учтите, что XX-XX соответствует коду языка установленной версии приложения Microsoft Security Essentials, например RU-RU для русской версии. Для английской версии приложения этот раздел не создается.)
Действие 3. Переустановка приложения Microsoft Security Essentials
- Откройте следующий веб-сайт корпорации Майкрософт. http://windows.microsoft.com/ru-ru/windows/products/security-essentials
- Нажмите кнопку Загрузить бесплатно .
- Нажмите кнопку Выполнить и следуйте появляющимся на экране инструкциям для завершения установки.
- Перезагрузите компьютер.
Удаление McAfee
С помощью специальной утилиты MCPR
Если автоматическое удаление антивируса McAfee не было завершено успешно, пожалуйста, следуйте нижеприведенным инструкциям, чтобы полностью удалить продукт с вашего компьютера:
- Eсли используется услуга защиты от краж McAfee Anti-Theft или Intel Anti-Theft , отключите услугу перед использованием специальной утилиты удаления.
- Скачайте и сохраните на компьютере утилиту MCPR.exe
(MCPR (C) McAfee, Inc
). Информацию о том, как скачать файл, вы можете найти на следующих страницах.
- Для пользователей ОС Windows 8
- Для пользователей ОС Windows 7
- Для пользователей ОС Windows Vista
- Дважды нажав левой кнопкой мыши на файл MCPR.exe .
- После того, как удаление продукта McAfee будет завершен (этот процесс займет примерно около минуты), появится окно McAfee Cleanup с сообщением (на английском языке): Reboot required to remove all files. Would you like to reboot now? (в переводе на русский язык: «Для удаления всех файлов, компьютер требуется перезагрузить. Сделать это сейчас ?»). Нажмите на кнопку Да .
Как удалить программы безопасности Windows ESET
KB Solution ID: SOLN2289|Last Revised: April 01, 2013
Для каких операционных систем пригодно данное решение
Windows Vista, Home Server, XP, Windows Server 2003 R2, 2003, 2000
Внимание :
Использование ESET Uninstaller может перегрузить ваши настройки сетевых соединений Windows.
- Загрузите ESET Uninstaller (500 KB) и сохраните его на Рабочий стол.
- Перезагрузите ваш ПК в Safe Mode нажимая клавишу F8. Выберите Safe Mode и нажмите Enter .
- Запустите ESETUninstaller с Рабочего стола.
Расширенные параметры командной строки : (Для просмотра расширенных параметров ESET Uninstaller, наберите в командной строке ESETUninstaller . exe / help ):
- Выберите номер, соответствующий установке ESET installation которую вы хотите удалить и нажмите Enter .
- Нажмите y чтобы подтвердить ваш выбор.
- Как только ESET Uninstaller закончит работу, нажмите любую клавишу чтобы перезагрузить ваш ПК.
- Лог-файл удаления будет создан в ~ ESETUninstaller . log (лог файл будет находиться в той же папке, что и ESETUnistaller . exe file).
Windows7, Windows 8, Windows Server 2008 (R2)
Внимание :
Если вы используете ESET Uninstaller для удаления ESET Mail Security for Microsoft Exchange Server с Server 2008, вам потребуется переустановить драйвера ваших сетевых карт.
- Загрузите ESET Uninstaller (500 KB) и сохраните на рабочем столе. http://download.eset.com/special/ESETUninstaller.exe Download
- Перезагрузите ваш ПК в Safe Mode.
- Запустите командную строку (Win+R — cmd ) .
- Windows 8 : Win + Q , наберите cmd в строке поиска и выберите Command , . You can follow any responses to this entry through the feed. You can , or from your own site.
 Использование ключей продукта для Office
Использование ключей продукта для Office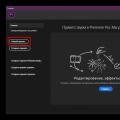 Обзор бесплатной версии Adobe Premiere
Обзор бесплатной версии Adobe Premiere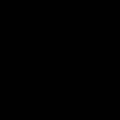 Выполнение (прохождение) тестов на Seosprint
Выполнение (прохождение) тестов на Seosprint