Способы сброса до заводских настроек ZTE. Подробная инструкция по правильной настройке роутера ZTE Как настроить мобильный интернет на zte blade
Как подключить ZTE?


Как правило, у продвинутых пользователей не возникает проблем в подключении и настройке модемов ZTE. Но даже специалистам порой приходится прибегать к сохраненным записям, чтобы вспомнить тот или иной шаг установки модема.
Поэтому в данной статье мы расскажем, как подключить ZTE модем к компьютеру, чтобы вы в любой момент могли выполнить настройку устройства.
Подключаем модем
Для этого вам понадобится следующий перечень оборудования:
- Компьютер или свич;
- Соединительные кабели;
- Сплиттер;
- Модем ADSL.
Переходим к процессу подключения:
- Включите ПК и дождитесь загрузки операционной системы.
- Подключайте модем к коммутатору или ПК. Возьмите кабель Ethernet и соедините его с одним из разъемов LAN с коммутатором или сетевой картой в компьютере.
- Через сплиттер подключайте к телефонной линии свой модем. Делается это путем соединения разъема на модеме, где написано DSL, с разъемом на сплиттере, где указано MODEM. Для этого используется телефонный кабель, предоставляемый в комплекте с ZTE модемом.
- Разъем LINE (на сплиттере) подключайте к телефонной розетке. Учтите, при наличии розеток старого образца, с пятью штырьками, потребуется купить переходник на разъем евростандарта.
- В разъем PHONE на сплиттере подключите кабель от телефона.
- Адаптер питания следует подключить к модему. Для этого возьмите свой модем и подсоедините соответствующий кабель к БП. Нажмите кнопку включения. Если все подключено верно, после загрузки на модеме должно гореть три лампочки - одна из LAN, а также DSL и POWER.
Настраиваем модем для подключения к Интернету
Тут все довольно просто. После того, как подключите zte модем, приступайте к его настройке:
- Открываем любой из ваших браузеров и вводим в командную строку адрес ip адрес своего модема (192.168.1.1);
- Теперь прописываем имя пользователя и пароль. Значения стандартные - admin. Это и имя, и пароль. Нажимаем ОК;
- Переходим в раздел Quick Start и вводим там имя юзера и пароль, которые вам предоставил ваш провайдер, после чего нажимаем на Connect;
- Если соединение прошло успешно, вы увидите соответствующий текст на экране, а также кнопочку Disconnect;
- При желании, можете поменять пароль и имя для входа в окно управления своим модемом. Для этого переходите в раздел Management, пишете новое имя и пароль и завершаете изменение кнопочкой Apply.
Сейчас сетью пользуется почти каждый, кто имеет в доме ПК, ноутбук или планшет. Советуем изучить раздел , что позволит вам понять общие правила и рекомендации для успешной работы в сети.
Купить телефон ZTE можно практически в любом магазине бытовой техники и электроники, Вы сможете выбрать аппарат на ваш вкус: от недорогих устройств до премиальных моделей последнего поколения. На самом деле компания больше ориентирована на американских рынках и рынках Азии, а у нас пользуется меньшим спросом.
Инструкция по эксплуатации смартфона ZTE размещена на нашем сайте, загружайте бесплатно любую. Популярными сегодня стали смартфоны данного производителя моделей U, V и A, благодаря хорошим характеристикам и не высокой стоимости.
Если у Вас телефон этого бренда и Вы потеряли к нему мануал, скачайте руководство по эксплуатации смартфона ZTE на нашем сайте.
Руководство пользователя телефона ZTE: скачать
Найти мануал к телефону очень просто. Воспользуйтесь поиском сайта, укажите там модель и бренд своего устройства, кликните «искать». На открывшейся странице кликните на значок PDF файла – инструкция телефона ЗТЕ, он откроется в новом окне, после чего сохраните его на компьютере или ноутбуке и читайте перед использованием своего устройства.
Как видите, документ «мобильный телефон ZTE инструкция пользователя» скачивается очень быстро и просто, а главное бесплатно. И Вы получаете готовое руководство к своему гаджету всего за пару минут.
Роутер. Его основная задача - обеспечивать пользователя интернетом в дороге или при отсутствии доступных подключений. Он оснащён собственной батареей, которая позволяет пользоваться сетью на протяжении длительного времени без подзарядки. Но об этом и других технических характеристиках устройства чуть ниже.
Описание
Способен работать в сетях 4G. Его производством занимается китайская компания ZTE. В России этот роутер активно реализует компания "Билайн" с залоченной прошивкой для использования в своих сетях. Средняя стоимость данного устройства находится в пределах 3 тыс. рублей в офисах или представительствах провайдера. ZTE MF90 оснащён батареей с ёмкостью в 2300 мАч. Это позволяет ему работать вдалеке от источников питания на протяжении 6-7 часов. В ZTE MF90 можно установить дополнительную карту памяти формата MicroSD объёмом до 32 Гб. Для избежания помех на частотах 2,4 ГГц предусмотрена возможность работы устройства в диапазоне 5 ГГц. Одновременно к 4G-роутеру ZTE MF90 можно подключить до 10 различных устройств.
Внешний вид
По размерам мобильный роутер ZTE MF90 соответствует его портативности, он немного больше обыкновенной пачки сигарет. Выглядит как небольшая белая коробочка, без каких-либо декоративных или дизайнерских изысков. На корпусе имеются только самые необходимые детали и элементы. На передней панели имеется небольшой экран с индикаторами. Ниже него расположены две кнопки — одна из них отвечает за питание, другая — за подключение по технологии VPS.
На одной из граней устройства расположились два гнезда для антенны, защищённые специальными заглушками, а также разъем microUSB для подключения к компьютеру.
А что внутри?
Большую часть внутреннего «убранства» устройства занимает батарея. Если снять её, можно обнаружить слот для сим-карты обычного размера и разъем для карты памяти.

Кстати, чтобы открыть корпус устройства, нужно слегка сдвинуть крышку на пару миллиметров. Область нажатия подсказывает небольшой треугольник, расположенный в нижней части.
Управление устройством
Практически все настройки устанавливаются через веб-интерфейс. Однако какие-то из них перекладываются на плечи внешних элементов управления. В частности, для того чтобы включить устройство, нужно в течение 5 секунд удерживать кнопку включения нажатой. Кратковременное же нажатие выводит роутер из спящего режима, который по умолчанию выключается через 10 минут простоя.

Кнопка WPS, помимо создания защищённого соединения по Wi-Fi, может выполнять функцию отключения модуля беспроводной сети.
Отображение текущего состояния устройства осуществляют три индикатора. Каждый из них может идентифицировать различные ситуации:
- Первый индикатор — заряд батареи. Если не горит совсем, то значит устройство либо отключено, либо находится в режиме ожидания. Зелёный сигнал оповестит о том, что батарея заряжена или же имеет объём заряда чуть больше среднего. Если зелёный свет начинает мигать, значит, батарея сейчас находится в режиме зарядки. Соответственно, горение и мигание красным обозначают необходимость подключения к зарядному устройству.
- Следующий индикатор — уровень сигнала сети. Обозначается он, как правило, несколькими параллельными линиями, выстроенными по росту. Синий цвет определён для работы в сетях класса 4G. Мигание означает передачу данных в текущий момент. То же самое срабатывает и для сети 2G или 3G, только цвет будет зелёный. Красный сигнал оповещает об ошибке, отсутствии Сети или неустановленной sim-карте.
- Ну и последний из индикаторов — это сеть Wi-Fi. Он имеет всего 2 состояния. Когда мигает синим — Wi-Fi включён. Когда просто горит — активирован режим WPS.

Собственно, более расширенную информацию можно получить в веб-интерфейсе. Там же можно узнать о количестве подключённых пользователей, используемых частот, точный процент заряда батареи, объёмы трафика и другую полезную информацию.
Веб-интерфейс
Попасть в настройки ZTE MF90 можно по адресу 192.168.0.1, введя его в адресной строке браузера. По умолчанию, логин и пароль для входа - admin. После ввода данных отобразится стартовая страница конфигуратора. Здесь же сразу рекомендуется установить новый пароль на ZTE MF90.

Титульная страница отображает много полезной информации. Здесь можно прочитать СМС-сообщения, полученные на модем, и определить продолжительность активной сессии, в том числе количество полученных и отправленных бит. Также прямо отсюда можно перейти в личный кабинет или проверить свой баланс. Но в большинстве случаев пользователей интересует именно процесс настройки, для этого существует отдельный пункт меню с одноимённым названием.
Как правило, в большинстве роутеров соединение уже настроено. То есть сразу после вставки сим-карты Интернет будет доступен. Наибольший интерес представляет раздача Wi-Fi. Для этого нужно:
- После перехода в настройки переместиться на вкладку Wi-Fi. По традиции, здесь присутствует несколько полей, которые необходимо заполнить. Самое первое — это имя сети. Именно оно будет отображаться на других устройствах, когда точка доступа станет активной.
- Чуть ниже этого поля нужно не забыть перевести переключатель в режим «Включено».
- Далее стоит указать тип шифрования сети. Как правило, можно оставить WPA-PSK. Или выставить этот режим, если он не указан по умолчанию.
- В поле «Пароль» нужно выбрать стойкую к перебору фразу. Именно она будет использоваться при подключении к роутеру других устройств.
- Далее можно указать количество максимальных подключений. Если предполагается использовать роутер в домашних условиях, можно установить количество 10.
Вот таким нехитрым способом можно настроить роутер для бытового использования.
Прошивка ZTE MF90
Для того чтобы отучить роутер от оператора "Билайн", понадобится его разлочка. Данная процедура довольно сложна и требует наличия большого количества программного обеспечения. Поэтому за всеми подробностями лучше обратиться к сети Интернет. В частности, на сайте 4pda имеется пара подробных и понятных инструкций. После удачной прошивки роутер получит возможность использовать сим-карту любого оператора.
Для увеличения мощности приёма сигнала можно подключить внешнюю антенну к ZTE MF90. Для этого используется тип разъёма ts9. Большой выбор различных по мощности внешних антенн можно найти на профильных интернет-порталах в Сети.

Как уже говорилось ранее, роутер может использовать карту памяти формата microSD. Для доступа к файлам нужно обратиться к помощи web-интерфейса. Для этого есть отдельный раздел с одноимённым названием.
Не так давно в магазине бесплатных приложений для Android Play Market появилась утилита ZTE WiFi Monitor. С её помощью можно мониторить состояние сетей роутера или менять его настройки прямо с экрана смартфона.
Немного отзывов
Владельцы данного роутера отмечают его удобство и простоту использования. Также несомненным плюсом является возможность разлочки и установка других прошивок. Портативность устройства является одним из ключевых факторов. Это преимущество отмечает практически каждый владелец.
Заряд, по заявлениям пользователей, держится удовлетворительно, кому-то его хватает на целый рабочий день. Правда, всего лишь для сёрфинга. Если же смотреть ролики на YouTube или качать тяжеловесные торренты, то это время сокращается вдвое.

Что касается минусов, то и без них не обошлось. Кого-то немного раздражает белый цвет устройства, который пачкается буквально через неделю интенсивного использования. Также негативно отмечаются и периодические подглючивания как Wi-Fi, так и соединения с Интернетом, в целом.
Реализация внешнего вида, а точнее, индикация светодиодов, немного подкачала. Многие считают, что сделать её можно было и получше. Некую сырость и недоработанность прошивки также отметили несколько пользователей. Выражается это в небольших сбоях и глюках.
Выводы
Учитывая все минусы и плюсы устройства, можно сделать вывод, что при конструктивном подходе к роутеру и его небольшой доработке можно получить отличное и стабильно работающее устройство. Автономность маршрутизатора неплохая, настройки в основном понятны и просты. Цена не кусается. В целом довольно неплохое устройство.
Для настройки любого из роутеров линейки ZTE сначала рекомендуется подготовить данные авторизации интернет-соединения Ростелекома, так как активировать сеть без них не получится. В большинстве случаев провайдер использует PPPoE тип подключения к услугам. Такие параметры применяются для установки связи по технологии ADSL и Ethernet. Также существуют и менее распространенные варианты подсоединения услуг, которые могут использоваться при проведении оптоволоконного кабеля непосредственно в квартиру или частный дом клиента.
Настройка параметров Ростелекома для роутеров марки ZTE
ZTE одна из крупнейших компаний на мировом рынке электроники. Помимо получивший в последнее время огромную популярность смартфонов производителя, которые обладают более низкой стоимостью чем аналогичная продукция брендов LG и Samsung, но при этом по характеристикам и качеству не уступают им, компания занимает уверенные позиции и в сфере сетевого оборудования.
ZTE предоставляет своим покупателям широкий спектр устройств для создания домашней или корпоративной сети. Для пользователей, нуждающихся в интернете за пределами города, где нет возможности создать соединение проводным путем, производитель предлагает модемы ZTE MF 190, распространяемые как с родной (заводской прошивкой), так и с уже встроенной модификацией от Ростелекома.
Подобные могут подключатся напрямую к компьютеру или же при помощи роутеров, поддерживающих соответствующий разъем и технологию.
Внимание! Возможность перепрошить модемы ZTE MF 190 от Ростелекома или других оператор официальными методами отсутствует. Для таких задач обычно используется программа Dc-Unlocker.
Также в линейке сетевого оборудования у ZTE есть и роутеры, к примеру, H108N, взятый на вооружение пользователями в качестве Ethernet модема Ростелекома для настройки высокоскоростных домашних и рабочих сетей.
Подготовка к настройке оборудования
Перед настройкой роутеров ZTE под Ростелеком, например, модели E5501, нужно проверить комплектацию оборудования, в которой присутствуют:
- блок питания (12В преобразователь);
- как минимум один Ethernet кабель.
Конечно же в только что распакованной коробке от устройства также будет диск с ПО, гарантия и множество литературы, но для настройки модема ZTE под Ростелеком эти компоненты не играют важной роли.
Внимание! Даже если вы хотите использовать интернет только по Wi-Fi, Ethernet кабель в любом случае представляет собой незаменимый компонент, который нужен для первоначальной настройки.
Для подключения устройства первое, с чем нужно ознакомится – это порты на задней панели.

Развернув ZTE E5501 стороной с функциональными разъемами, как и на ZXV10 W300, тут можно обнаружить:
- четыре порта LAN;
- порт Ethernet;
- разъем для кабеля питания.
Модель ZTE H108N будет иметь одно отличии от вышеперечисленных модемов, а именно разъем для ADSL кабеля (телефонный кабель), так как этот роутер предназначен для интернета по телефонной линии. На общую же последовательность подключения сетевой аппаратуры это повлияет не существенно. Первым делом подсоединяем блок питания в розетку и порт на роутере, а далее вставляем интернет кабель в WAN или ADSL порт (в зависимости от модели модема будет присутствовать один из этих портов). Теперь находим на компьютере разъем RJ45 (стандартный сетевой вход) и соединяем его при помощи Ethernet кабеля с соответствующим портом на роутере. Так как в нашем случае разъемов четыре, подключить шнур можно в любой.
Внимание! Если настраивается ZTE H108N, то помимо описанной последовательности также рекомендуется подключить сплиттер, фильтрующий интернет и сетевой сигналы. Это позволит одновременно использовать две услуги провайдера.
Когда все шнуры будут подсоединены можно будет включить оборудование, что делается при помощи кнопки на задней панели.

Теперь перейдем к фронтальной части устройства. На ней располагаются индикаторы, которые помогут узнать о состоянии опций при настройке модемов ZTE ZXV10 W300, H108N или E5501 для Ростелекома. К примеру, здесь отображаются данные о том:
- в какой из разъемов подсоединен компьютер;
- работает ли Wi-Fi;
- есть ли подключение к провайдеру и интернету.
Настройка интернет-подключения на ZTE ZXV10 W300, ZTE H108N, ZTE E5501
Когда с частью подключения закончено, можно переходить к настройке модемов для Ростелекома, что мы и сделаем на примере ZTE ZXV10 W300. Заходим с компьютера, подключенного напрямую к модему, в браузер и прописываем в адресной строке IP маршрутизатора. Найти его можно в паспорте оборудования. В нашем случае он будет 192.168.1.1. Теперь вводим стандартные логин и пароль, которые также указываются в инструкции к модему (admin/admin).

После этого произойдет перенаправление в панель управления программным обеспечением устройства. Во вкладке Network выбираем параметры WAN и производим настройку PPPoE подключения согласно данным, выданным провайдером. Их можно найти в контракте или на специальной карте Ростелекома.
Так как оборудование поддерживает параметры Wi-Fi и такой модем обычно покупается с намерением подключать к сети беспроводные устройства, настроить работу модуля можно на вкладке Wireless. Здесь выбираем имя сети (SSID), а также создаем защитный ключ, который позволит предотвратить подключение посторонних клиентов к вашей беспроводной сети.

От ZTE в зависимости от его типа (переносное или стационарное) производится в несколько этапов. В случае установки роутеров для частных квартир или небольших офисов вначале выбирается подходящее место, далее выполняется подключение, а уже после вносятся параметры соединения.
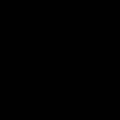 Выполнение (прохождение) тестов на Seosprint
Выполнение (прохождение) тестов на Seosprint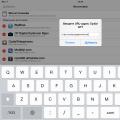 Как установить IPA приложения на iPhone, iPod и iPad Установка ipa через itunes
Как установить IPA приложения на iPhone, iPod и iPad Установка ipa через itunes Vodafone в Украине: было ли SMS или как не «попасть» на ежедневный платеж
Vodafone в Украине: было ли SMS или как не «попасть» на ежедневный платеж