Умножение в программе Microsoft Excel. Как умножать в экселе Сделать таблицу умножения в эксель одной формулой
Чтобы выучить таблицу умножения, перед глазами нужно иметь пример, где в понятном и доступном виде будет видно каждое сочетание чисел. Создать таблицу умножения можно в программе Excel, при этом вы сами сможете распечатать любые столбики или строки таблицы в оптимальном размере.
Вам понадобится
- - компьютер;
- - программа Excel.
Инструкция
С лучшей бесплатной игрой учится очень быстро. Проверьте это сами!
Учить таблицу умножения - игра
Попробуйте нашу обучающую электронную игру. Используя её, вы уже завтра сможете решать математические задачи в классе у доски без ответов, не прибегая к табличке, чтобы умножить числа. Стоит только начать играть, и уже минут через 40 будет отличный результат. А для закрепления результата тренируйтесь несколько раз, не забывая о перерывах. В идеале – каждый день (сохраните страницу, чтобы не потерять). Игровая форма тренажера подходит как для мальчиков, так и для девочек.
Смотрите ниже шпаргалки в полной форме.
Умножение прямо на сайте (онлайн)
*| × | 1 | 2 | 3 | 4 | 5 | 6 | 7 | 8 | 9 | 10 | 11 | 12 | 13 | 14 | 15 | 16 | 17 | 18 | 19 | 20 |
|---|---|---|---|---|---|---|---|---|---|---|---|---|---|---|---|---|---|---|---|---|
| 1 | 1 | 2 | 3 | 4 | 5 | 6 | 7 | 8 | 9 | 10 | 11 | 12 | 13 | 14 | 15 | 16 | 17 | 18 | 19 | 20 |
| 2 | 2 | 4 | 6 | 8 | 10 | 12 | 14 | 16 | 18 | 20 | 22 | 24 | 26 | 28 | 30 | 32 | 34 | 36 | 38 | 40 |
| 3 | 3 | 6 | 9 | 12 | 15 | 18 | 21 | 24 | 27 | 30 | 33 | 36 | 39 | 42 | 45 | 48 | 51 | 54 | 57 | 60 |
| 4 | 4 | 8 | 12 | 16 | 20 | 24 | 28 | 32 | 36 | 40 | 44 | 48 | 52 | 56 | 60 | 64 | 68 | 72 | 76 | 80 |
| 5 | 5 | 10 | 15 | 20 | 25 | 30 | 35 | 40 | 45 | 50 | 55 | 60 | 65 | 70 | 75 | 80 | 85 | 90 | 95 | 100 |
| 6 | 6 | 12 | 18 | 24 | 30 | 36 | 42 | 48 | 54 | 60 | 66 | 72 | 78 | 84 | 90 | 96 | 102 | 108 | 114 | 120 |
| 7 | 7 | 14 | 21 | 28 | 35 | 42 | 49 | 56 | 63 | 70 | 77 | 84 | 91 | 98 | 105 | 112 | 119 | 126 | 133 | 140 |
| 8 | 8 | 16 | 24 | 32 | 40 | 48 | 56 | 64 | 72 | 80 | 88 | 96 | 104 | 112 | 120 | 128 | 136 | 144 | 152 | 160 |
| 9 | 9 | 18 | 27 | 36 | 45 | 54 | 63 | 72 | 81 | 90 | 99 | 108 | 117 | 126 | 135 | 144 | 153 | 162 | 171 | 180 |
| 10 | 10 | 20 | 30 | 40 | 50 | 60 | 70 | 80 | 90 | 100 | 110 | 120 | 130 | 140 | 150 | 160 | 170 | 180 | 190 | 200 |
| 11 | 11 | 22 | 33 | 44 | 55 | 66 | 77 | 88 | 99 | 110 | 121 | 132 | 143 | 154 | 165 | 176 | 187 | 198 | 209 | 220 |
| 12 | 12 | 24 | 36 | 48 | 60 | 72 | 84 | 96 | 108 | 120 | 132 | 144 | 156 | 168 | 180 | 192 | 204 | 216 | 228 | 240 |
| 13 | 13 | 26 | 39 | 52 | 65 | 78 | 91 | 104 | 117 | 130 | 143 | 156 | 169 | 182 | 195 | 208 | 221 | 234 | 247 | 260 |
| 14 | 14 | 28 | 42 | 56 | 70 | 84 | 98 | 112 | 126 | 140 | 154 | 168 | 182 | 196 | 210 | 224 | 238 | 252 | 266 | 280 |
| 15 | 15 | 30 | 45 | 60 | 75 | 90 | 105 | 120 | 135 | 150 | 165 | 180 | 195 | 210 | 225 | 240 | 255 | 270 | 285 | 300 |
| 16 | 16 | 32 | 48 | 64 | 80 | 96 | 112 | 128 | 144 | 160 | 176 | 192 | 208 | 224 | 240 | 256 | 272 | 288 | 304 | 320 |
| 17 | 17 | 34 | 51 | 68 | 85 | 102 | 119 | 136 | 153 | 170 | 187 | 204 | 221 | 238 | 255 | 272 | 289 | 306 | 323 | 340 |
| 18 | 18 | 36 | 54 | 72 | 90 | 108 | 126 | 144 | 162 | 180 | 198 | 216 | 234 | 252 | 270 | 288 | 306 | 324 | 342 | 360 |
| 19 | 19 | 38 | 57 | 76 | 95 | 114 | 133 | 152 | 171 | 190 | 209 | 228 | 247 | 266 | 285 | 304 | 323 | 342 | 361 | 380 |
| 20 | 20 | 40 | 60 | 80 | 100 | 120 | 140 | 160 | 180 | 200 | 220 | 240 | 260 | 280 | 300 | 320 | 340 | 360 | 380 | 400 |
Как умножать числа столбиком (видео по математике)
Чтобы потренироваться и быстро выучить, можно также попробовать умножать числа столбиком.
Дабы выучить таблицу умножения , перед глазами надобно иметь пример, где в внятном и доступном виде будет видно всякое сочетание чисел. Сотворить таблицу умножения дозволено в программе Excel, при этом вы сами сумеете распечатать всякие столбики либо строки таблицы в оптимальном размере.
Вам понадобится
- – компьютер;
- – программа Excel.
Инструкция
1. Вначале сделайте верхний ряд чисел. Для этого во вторую ячейку первой строки В1 напишите цифру 2. В следующую ячейку С1 добавьте формулу, то есть напишите: «=В1+1» (без кавычек) и нажмите Enter. Вы увидите, что программа сама посчитает значение этой ячейки, и в ней появится число 3.
2. Дабы не писать формулу весь раз, наведите курсор на правый нижний уголок ячейки С1 и, удерживая левую клавишу мышки нажатой, растяните ее на несколько ячеек вправо (дабы получить таблицу умножения от 2 до 9 – на 6 ячеек).
3. Верно также сделайте вертикальный ряд чисел. В ячейке А2 напишите число 2, в ячейке А3 формулу «=А2+1», после этого растяните формулу на несколько ячеек вниз.
4. Начните заполнять центр таблицы с первого столбца. Для этого напишите в ячейке В2 формулу «=$В$1*А2» либо просто «=2*А2». После этого, ухватив ячейку за крестик в правом нижнем углу, распространите формулу на все ячейки, расположенные ниже. Проверьте, все числа столбика обязаны быть умножены на 2.
5. Верно также заполняйте остальные столбики: в верхней ячейке пишите формулу, в которой умножайте число, указанное в заголовке столбца на наименование строки.
6. Дабы не набирать наименование ячеек всякий раз вручную, можете поступать дальнейшим образом: напишите в ячейке знак «=», число, знак умножения, а после этого мышкой укажите ту ячейку, значение которой должно быть умножено на это число.
7. Когда основа таблицы будет готова, выровняйте ширину столбцов. Для этого выделите все столбцы таблицы, нажимая не на ячейки, а на буквы, обозначающие номер столбца (в итоге столбцы обязаны выделиться целиком).
8. Наведите курсор мышки на линию, разделяющую столбцы (также на ярусе буквенных обозначений), вы увидите, как он преобразуется в двойную стрелку. Потяните за нее вправо либо налево, ширина всех столбцов при этом изменится. Верно также измените высоту строк.
9. Дабы не путать заголовки столбцов и строк с итогами, выделите надобные ячейки и при помощи панели форматирования либо пункта меню правой кнопки «Формат ячеек» измените размер, цвет, шрифт надписи, залейте всю ячейку целиком. Дозволено сделать эти ячейки огромней, чем остальные.
10. Если вы будете таблицу распечатывать, в настройках принтера обнаружьте пункт «Параметры страницы» и подкорректируйте масштаб, дабы набранная таблица умножения оказалась на листе в надобном размере.
Создавать таблицы значительно комфортнее с подмогой программ из пакета MS Office – Excel и Word. У графического редактора Adobe Photoshop другие цели и объекты обработки. Но, если постараться, дозволено нарисовать таблицу и его инструментами.

Инструкция
1. В меню File («Файл») выберите команду New («Сотворить») для создания нового документа. Сейчас добавьте новейший слой, на котором будете рисовать таблицу . Нажмите для этого на панели слоев кнопку Create a new layer («Сотворить новейший слой») либо используйте жгучие клавиши Shift+Ctrl+N. На цветовой палитре подберите подходящий оттенок и залейте новейший слой – это будет фоновый цвет вашей таблицы.
2. На панели инструментов подметьте Rectangle Tool («Прямоугольник») из группы инструментов U. С его поддержкой сделайте ячейку вашей таблицы. Дабы ячейка получилась квадратной, рисуйте ее при зажатой клавише Shift. Если вы хотите, дабы все ячейки в таблице были идентичными, зажмите Alt+Ctrl и мышкой перетащите готовую ячейку на новое место – при этом вы получите ее дубликат.
3. Дабы примитивно перемещать ячейку по экрану, передвигайте ее при зажатой Ctrl. Для точного позиционирования удерживайте Ctrl и используйте клавиши со стрелками «Верх», «Вниз», «Налево», «Вправо».
4. Когда все ячейки будут выстроены в надобном порядке, выберите инструмент Direct Selection Tool («Управление выделением»), щелкните правой клавишей мыши по контрольным узелкам последней ячейки и выберите пункт Delete Anchor Point («Удалить точки привязки»). Если понадобится, восстановите сторону ячейки.
5. Подметьте на панели инструментов Brush Tool («Кисть») и на панели свойств установите ее диаметр – он будет соответствовать ширине границ таблицы. Цвет переднего плана определяет цвет границ. Вновь выберите Rectangle Tool и щелкните правой клавишей по таблице, дабы вызвать контекстное меню. Подметьте пункт Stroke Path («Обводка»).
6. В группе инструментов U есть иной инструмент, с поддержкой которого дозволено нарисовать таблицу . Выберите Line Tool («Линия») и нарисуйте таблицу с надобным числом столбцов и строк. Дабы линии получались ровными, ведите их, удерживая клавишу Shift. Когда макет таблицы будет готов, вызовите контекстное меню щелчком правой клавиши и выберите опцию Stroke Path. Праметры кисти, безусловно, надобно установить предварительно.
Таблица умножения знакома любому человеку еще со школьной скамьи. Дети начинают учить ее в исходной школе, и зачастую школьники любопытствуют – кто же изобрел таблицу умножения?

Из истории
Первое припоминание о таблице умножения вестимо еще с 1-2 столетий. Она была изображена в формате десять на десять в книге Никомаха Геразского «Вступление в арифметику». Там же было приведено, что такое изображение таблицы около 570 года до нашей эпохи использовал Пифагор. В таблице Пифагора цифры были записаны в ионийской нумерации. Там применялось двадцать четыре буквы из греческого алфавита и три архаические буквы финикийцев 6=вау, 90=коппа, 900=сампи. Для различия цифр от букв над числами проводилась горизонтальная черта.Древнегреческая запись десятичных чисел и современная модель таблицы умножения значительно отличаются друг от друга. К различиям дозволено отнести применение и неиспользование нуля. Цифры-буквы от 1 до 9 не применяются для обозначения полных десятков, полных сотен и полных тысяч. Они обозначаются собственными буквами.В древности у народа не было знаков суммы и разности. Если в паре чисел-букв левое число было огромнее, то они складывались, а если огромнее было правое число, то из него вычиталось левое.
Изучение
Введение в обиход народа таблицы умножения поспособствовало прогрессу устного и письменного счета. Ранее существовали разные хитроумные методы вычисления произведений однозначных чисел. Они замедляли процесс, и из-за них совершалось уйма вычислительных ошибок.В русских школах таблица умножения доходит до 10Х10. В школах Великобритании таблица умножения заканчивается на 12Х12. Это связано с единицами английских мер длины. Один фут равняется двенадцати дюймам.Во времена Советского Союза ученикам первого класса задавали на летние каникулы учить таблицу умножения. Во втором классе на уроках математики закрепляли познания по таблице умножения. Теперь же в России постижение таблицы умножения начинается традиционно во втором классе.
Применение таблицы умножения
Основное использование таблицы умножения заключается в выработке утилитарных навыков умножения естественных чисел. Но это не исключительное ее применение. Также используют таблицу умножения для некоторых математических доказательств. Скажем, для итога формулы сумы кубов естественных чисел либо приобретения сходственного выражения для суммы квадратов.
Кто же придумал таблицу умножения?
Таблица умножения имеет свое второе наименование по имени своего создателя – таблица Пифагора. Знаменита она была еще с древности. Пифагор изображал ее примерно в таком же виде, которым владеет современная модель таблицы умножения на обложках школьных тетрадей.
Видео по теме
Среди множества арифметических действий, которые способна выполнять программа Microsoft Excel, естественно, присутствует и умножение. Но, к сожалению, не все пользователи умеют правильно и в полной мере пользоваться данной возможностью. Давайте разберемся, как выполнять процедуру умножения в программе Microsoft Excel.
Как и любое другое арифметическое действие в программе Excel, умножение выполняется при помощи специальных формул. Действия умножения записываются с применением знака – «*».
Умножение обычных чисел
Программу Microsoft Excel можно использовать, как калькулятор, и просто умножать в ней различные числа.
Для того, чтобы умножить одно число на другое, вписываем в любую ячейку на листе, или в строку формул, знак равно (=). Далее, указываем первый множитель (число). Потом, ставим знак умножить (*). Затем, пишем второй множитель (число). Таким образом, общий шаблон умножения будет выглядеть следующим образом: «=(число)*(число)» .
На примере показано умножение 564 на 25. Действие записывается следующей формулой: «=564*25» .

Чтобы просмотреть результат вычислений, нужно нажать на клавишу ENTER .

Во время вычислений, нужно помнить, что приоритет арифметических действий в Экселе, такой же, как в обычной математике. Но, знак умножения нужно добавлять в любом случае. Если при записи выражения на бумаге допускается опускать знак умножения перед скобками, то в Excel, для правильного подсчета, он обязателен. Например, выражение 45+12(2+4), в Excel нужно записать следующим образом: «=45+12*(2+4)» .

Умножение ячейки на ячейку
Процедура умножения ячейки на ячейку сводится все к тому же принципу, что и процедура умножения числа на число. Прежде всего, нужно определиться, в какой ячейке будет выводиться результат. В ней ставим знак равно (=). Далее, поочередно кликаем по ячейкам, содержание которых нужно перемножить. После выбора каждой ячейки, ставим знак умножения (*).

Умножение столбца на столбец
Для того, чтобы умножить столбец на столбец, сразу нужно перемножить самые верхние ячейки этих столбцов, как показано в примере выше. Затем, становимся на нижний левый угол заполненной ячейки. Появляется маркер заполнения. Перетягиваем его вниз с зажатой левой кнопкой мыши. Таким образом, формула умножения копируется во все ячейки столбца.

После этого, столбцы будут перемножены.

Аналогично можно множить три и более столбца.
Умножение ячейки на число
Для того, чтобы умножить ячейку на число, как и в выше описанных примерах, прежде всего, ставим знак равно (=) в ту ячейку, в которую вы предполагаете выводить ответ арифметических действий. Далее, нужно записать числовой множитель, поставить знак умножения (*), и кликнуть по ячейке, которую вы хотите умножить.

Для того, чтобы вывести результат на экран, жмем на кнопку ENTER .
Впрочем, можно выполнять действия и в другом порядке: сразу после знака равно, кликнуть по ячейке, которую нужно умножить, а затем, после знака умножения, записать число. Ведь, как известно, от перестановки множителей произведение не меняется.
Таким же образом, можно, при необходимости, умножать сразу несколько ячеек и несколько чисел.
Умножение столбца на число
Для того, чтобы умножить столбец на определенное число, нужно сразу умножить на это число ячейку, как это было описано выше. Затем, с помощью маркера заполнения, копируем формулу на нижние ячейки, и получаем результат.

Умножение столбца на ячейку
Если в определенной ячейке расположено число, на которое следует перемножить столбец, например, там находится определенный коэффициент, то вышеуказанный способ не подойдет. Это связано с тем, что при копировании будет сдвигаться диапазон обоих множителей, а нам нужно, чтобы один из множителей был постоянным.
Сначала, умножаем обычным способом первую ячейку столбца на ячейку, в которой содержится коэффициент. Далее, в формуле ставим знак доллара перед координатами столбца и строки ссылки на ячейку с коэффициентом. Таким способом, мы превратили относительную ссылку в абсолютную, координаты которой при копировании изменяться не будут.

Теперь, осталось обычным способом, с помощью маркера заполнения, скопировать формулу в другие ячейки. Как видим, сразу появляется готовый результат.

Функция ПРОИЗВЕД
Кроме обычного способа умножения, в программе Excel существует возможность для этих целей использовать специальную функцию ПРОИЗВЕД . Вызвать её можно все теми же способами, что и всякую другую функцию.

Шаблон функции для ручного ввода следующий: «=ПРОИЗВЕД(число (или ссылка на ячейку); число (или ссылка на ячейку);…)» . То есть, если например нам нужно 77 умножить на 55, и умножить на 23, то записываем следующую формулу: «=ПРОИЗВЕД(77;55;23)» . Для отображения результата, жмем на кнопку ENTER .

При использовании первых двух вариантов применения функции (с помощью Мастера функций или вкладки «Формулы» ), откроется окно аргументов, в которое нужно ввести аргументы в виде чисел, или адресов ячеек. Это можно сделать, просто кликнув по нужным ячейкам. После ввода аргументов, жмем на кнопку «OK» , для выполнения вычислений, и вывода результата на экран.

Как видим, в программе Excel существует большое количество вариантов использование такого арифметического действия, как умножение. Главное, знать нюансы применения формул умножения в каждом конкретном случае.
Инструкция
Если требуется разовое действие - перемножить два числа – то последовательность действий должна быть такой:
Перейдите в пустую ячейку таблицы Excel (можно с помощью навигационных клавиш-стрелок, а можно щелкнув нужную ячейку мышью);
Нажмите клавишу "=". Excel интерпретирует это действие как ввода формулы;
Теперь печатайте нужное вам математическое действие, используя в качестве знака умножения звездочку (*). Знаки математических действий принято назвать «операторами». Например, если надо перемножить 2 на 3, то в ячейке вам нужно напечатать "=2*3" - здесь знак равенства остался от предыдущего шага, повторно печатать его не нужно. Если требуется перемножить не два, а больше - не меняется в правилах, печатайте больше. Например, =2*3*4*7*12;
По завершению ввода нажмите Enter. Excel рассчитает результат и покажет его в этой же ячейке.
Вместо записи математического действия с использованием умножения (*), можно использовать функцию с именем ПРОИЗВЕД. В этом случае содержимое ячейки таблицы, осуществляющей перемножение пяти чисел, будет выглядеть так: =ПРОИЗВЕД(2;3;4;7;12).
Если надо организовать постоянную форму из нескольких ячеек, чтобы в одной из них напечатать множимое, в другой - множитель, а в третьей увидеть результат умножения:
В первой свободной ячейке напечатайте число (множимое) и нажмите Enter;
Во второй свободной ячейке напечатайте второе число (множитель) и нажмите Enter;
В третьей ячейке нажмите клавишу "=" и с помощью клавиш навигации (стрелок) переместитесь в первую ячейку (содержащую множимое). Можно вместо клавиш просто щелкнуть ячейку курсором мыши. Сделав это, нажмите звездочку (оператор умножения). При этом курсор вернется обратно в третью ячейку, а вам нужно с помощью тех же клавиш навигации или курсора мыши перейти во вторую ячейку, содержащую множитель. После этого содержимое ячейки с формулой должно выглядеть, например, так: =A1*A2. Сделав все это, нажмите Enter для завершения ввода формулы и в третьей ячейке увидите результат умножения.
Вы построили мини-калькулятор - теперь можете менять числа множимого и множителя, а Excel будет в третьей ячейке показывать их произведение.
И здесь умножаемых чисел не обязательно должно быть только два, действуя точно так же можно организовать нужное вам количество перемножаемых ячеек с числами. Но в этом случае удобнее будет пользоваться не оператором *, а функцией ПРОИЗВЕД. Тогда вам не надо будет указывать каждую ячейку с числом по отдельности, а можно указать целый диапазон ячеек. Например, если вы поместили перемножаемые числа в ячейки начиная с A1 и заканчивая A8, то содержимое ячейки, показывающей результат перемножения их всех, должно быть таким: =ПРОИЗВЕД(A1:A8). Диапазон ячеек можно вписать в функцию «вручную», а можно выделить мышью и Excel впишет нужные значения сам.
Если надо разово умножить значение каждой ячейки в столбце (или строке) таблицы на какой-то коэффициент:
В пустой ячейке напечатайте это число-коэффициент;
Затем выделите эту ячейку, на вкладке «Главная» в самой первой группе («Буфер обмена») нажмите кнопку «Копировать»;
Теперь выделите диапазон ячеек, которые требуется умножить на коэффициент. Это можно сделать как мышкой, так и с помощью стрелок при нажатой клавише CTRL;
В той же группе «Буфер обмена», ниже команды «Вставить», есть стрелка, которая открывает дополнительные варианты вставки - щелкните ее и выберите в списке пункт «Специальная вставка»;
В группе переключателей «Операция» выберите «Умножить»;
Нажмите кнопку «ОК» и Excel перемножит каждую выделенную ячейку на значение коэффициента, скопированного вами в буфер обмена.
 Vodafone в Украине: было ли SMS или как не «попасть» на ежедневный платеж
Vodafone в Украине: было ли SMS или как не «попасть» на ежедневный платеж Лучшие веб-камеры для стримов
Лучшие веб-камеры для стримов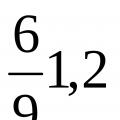 Двухдиапазонная J-антенна на высокочастотные KB диапазоны
Двухдиапазонная J-антенна на высокочастотные KB диапазоны