Вход в аккаунт алиэкспресс с ios устройств. Как связаться с поддержкой алиэкспресс. Есть есть ли смысл восстанавливать заблокированный аккаунт на Алиэкспресс
Покажу как связаться с поддержкой Алиэкспресс в приложении. Если у вас возникают какие-то проблемы, то возможно поддержка вам может помочь их решить.
Иногда вам необходимо связаться с поддержкой на Алиэкспресс и попросить у них помощи или сообщить о проблеме. У меня возникала такая ошибка «Извините! В целях обеспечения безопасности вашей учетной записи, пожалуйста, зайдите с другого устройства».
При попытке сыграть в игру и также возникала ошибка.

При переходе в корзину возникала ошибка «Извините, системе не удалось получить доступ к вашим товарам. Пожалуйста, попробуйте снова».

Чтобы связаться со службой поддержки Алиэкспресс на русском языке нажмите в приложении Алиэкспресс справа снизу, затем нажмите на «Служба поддержки».

Откроется страница Служба поддержки. Тут вы можете выбрать конкретный вопрос и прочитать инструкции или обратиться напрямую в чат службы поддержки и написать им свою проблему, чтобы они оперативно решили её. Внизу есть кнопка «Онлайн чат» и указано время работы чат с поддержкой с 7:00 утра до 1:00 ночи по Москве.

Нажав на кнопку «Онлайн чат» выберите тему вопроса и конкретный вопрос и затем нажмите «Онлайн чат», чтобы уже приступить к общению с поддержкой Алиэкспресс и задать свой вопрос.

Онлайн чат открылся и консультант подключится к вашей беседе. Теперь можете описать вашу проблему и консультант успокоит вас и вы разойдетесь.

Вас попросят сделать скриншот проблемы, если это возможно.

Если текущая проблема может быть решена сразу, то вам помогут ее решить, а если нет, то ваш запрос консультант передаст в технический отдел и они решат проблему.

Если спустя 24 часа ваша проблема не решится, то обратитесь в службу поддержки вновь.

Можно столкнуться с ошибками. Обычно они быстро устраняются, но как это сделать должен знать каждый. Об одной из них мы поговорим в данной статье.
Сегодня очень много клиентов Алиэкспресс используют для совершения покупок мобильное приложение. Иногда они сталкиваются с ошибками. К ним можно отнести и просьбу приложения войти через другое устройство. С чем это связано и как убрать эту ошибку, читайте далее.
Что делать, если Алиэкспресс просит использовать другое устройство для входа?

Появляется подобная ошибка в приложении по разным причинам. К ним можно отнести:
- Использование авторизации с помощью социальных сетей
Если вы заходите в раздел «Мобильные бонусы» и собираете в нем монетки, то рано или поздно вы их будете обменивать на купоны или товары. Так вот, если у вас при попытке обменять монеты высветилась такая ошибка, то причиной этому является как раз вход через социальную сеть. В таком случае нужно попробовать войти просто с логином и паролем и проверить, пропадет ли она.
- Перегружена система
Если приложение или сам Алиэкспресс оказываются перегруженными, то некоторые функции могут работать неправильно и высвечивать ошибки. Как правило, с такой ситуацией можно столкнуться во время крупной распродажи, когда клиентов на сайте намного больше, чем в обычные дни. В данной ситуации вам нужно просто некоторое время подождать пока все наладится.
- Сайт или приложение обновляются
Когда выходит новая версия мобильного приложения, то оно обновляется не сразу. Хотя по работе интерфейса можно заметить, что нужно обновиться, так как он может подвисать или работать некорректно. Это, конечно же, приводит к появлению ошибок. В таком случае зайдите в Google Play и обновите приложение или подождите, пока оно сделает это самостоятельно.
Как видите, сами по себе ошибки не страшные, но они всегда заставляют задуматься. Теперь вы знаете, как их устранить и можете не бояться, если у вас на Алиэкспресс попросили использовать для входа другое устройство.
Видео: Мобильное приложение AliExpress
Многие пользователи, выполнившие Hard Reset своего девайса, получают проблему входа в привязанный Google-аккаунт. В общем, картина выглядит следующим образом: после загрузки сброшенного устройства, на определенном этапе запрашивается ввод данных подключенного раннее аккаунта “На устройстве восстановлены настройки по умолчанию. Чтобы продолжить, войдите в аккаунт Google, который был синхронизирован с ним.” .
Если вы введете неверные данные, тогда высветится следующее уведомление: “Войдите в один из аккаунтов владельца этого устройства” . Такое подтвержение, которое ввели на Android (с версии 5.0), позволяет защитить личные данные владельцев. Сегодня мы покажем несколько методов, которые помогут исправить этот сбой. Выберите наиболее подходящий метод для вашей модели.
Отключаем интернет
Первым методом пробуем решить проблему простыми действиями – отключим доступ к интернету. При запущенном шаге проверки аккаунта отключите ваш Wi-Fi и вытащите сим-карту, После этого пункт с подтверждением должен быть автоматически пропущен.
Сбрасываем аккаунт через Настройки телефона
Если отключение интернета не помогло, попробуйте пройти в меню Настройки и там выполнить сброс. Попасть в него можно несколькими способами – через клавиатуру или Okey Google. Самым же простым будет следующее:
- Запускаемся, после выбора языка зажимаем кнопку Домой и удерживаем.
- Должен активироваться поисковик Google, где вписываем слово “Настройки” и кликаем внизу по результату.
- Если все правильно, то вы откроете меню телефона, ищите Восстановление и сброс, где скидываем настройки устройства.
Сброс через клавиатуру
Сброс можно вызвать и через стандартную клавиатуру . Запускаем телефон, опять доходим к моменту, где требуется ввод данных:
- Вызываем клавиатуру, где удерживаем клавишу собачки – @. Должен появиться значок шестеренки .
- Жмем на неё, в появившемся меню кликаем на “Клавиатура Android” .
- Выходим назад, слева будет значок “Диспетчер задач” – жмем по нему.
- После этого в верхней части экрана появится панель Поиска Google. Где так же вбиваете “Настройки” и открываете их через результаты.
- Далее стандартно идем в меню “Сброса” .
Вот еще и видео-инструкция , которая наглядно покажет как активировать меню телефона посредством сброса.
Кстати, почитайте эту статью тоже: Как удалить CM Launcher из телефона
Обнуляем DRM-лицензии
В зависимости от модели телефона, не у всех получаются вышеописанные действия. Поэтому можно опробовать сброс DRM-лицензий , если таковые имеются. Для этого вам нужно будет пройти в меню “Настройки” на смартфоне. Выполнить вход можно при помощи простой флешки, которую необходимо вставить в запущенном устройстве. Вот наглядное видео по этому поводу. Но сначала несколько нюансов: возможно придется подождать несколько минут, пока телефон определит внешнюю память. некоторые ждут до часа:).
Программа Dev. Settings
Однако не на всех моделях получается войти в меню телефона. Но есть решение – установка приложения Development Settings . Эта программка позволит сразу же открыть опцию Настроек. После чего в Личных данных делается полное скидывание до заводских. Загрузить программку на проблемный Андроид можно с помощью OTG-кабеля с флешкой.
Заключение
Как видите, практически все решения сводятся к получению обходного доступа к меню телефона и последующий сброс данных аккаунта. Кстати, прошивка проблему “На устройстве восстановлены настройки по умолчанию” не решает, так как заводской номер телефона привязывается к определенному аккаунту Гугла. Если вдруг все вышеописанное вам никак не поможет, либо вы вводите заведомо правильные данные, тогда стоит воспользоваться восстановлением через Google Account Recovery . Сделать это можно через обычный браузер и без помощи телефона.
Если в личном кабинете aliexpress вы обнаружили сообщение: данный аккаунт был упразднен (чаще встречается в мобильной версии) — это значит, что вас заблокировали. На это есть несколько причин. Давайте посмотрим каждый из таких поводов для бана.
СКАЧАТЬ МОБИЛЬНОЕ ПРИЛОЖЕНИЕ ALIEXPRESS
Что делать, если аккаунт на алиэкспресс был упразднен?
При входе на сайт вы увидели надпись:
«Данный аккаунт был упразднен. Пожалуйста, используйте другую учетную запись для входа»
При этом вы не можете делать новые заказы, но видеть старые и незаконченные и открывать спор на них можете.
В первую очередь, нужно понять: почему вас заблокировали? И оттуда уже находить способ решения.
Aliexpress. Аккуант упразднен. Что делать? как быть в данной ситуации?
Неверные данные
Самое безобидное, что может быть. Просто проверьте клавишу caps lock и язык, на котором вводите пароль. Если вдруг забыли его, запросите доступ на свой e-mail.

Не активировали аккаунт на почте
Если в течении трёх суток после регистрации вы не подтвердили почту, то вас заблокируют. Теперь, чтобы снять блок, нужно рядом с сообщением о бане найти кнопку «Account reactivation» , нажимаем на неё и прикрепляем скан паспорта.

Случайно удалили аккаунт
Часто бывает такое, что пользователь сам случайно удаляет аккаунт. Чтобы восстановить его, обратитесь в службу поддержки aliexpress .
Совершаете противоправные действия
Если ваш аккаунт уличили в мошенничестве, то после бана, вы никогда уже не сможете восстановить его. Останется только создавать новый.
Открыли слишком много споров
Если споры по активным заказам превышают 50%, то вас могут заблокировать. Продавцы Алиэкспресс имеют право подать жалобу на покупателя.
Практика показала, что восстановить аккаунт в этом случае практически невозможно. Создаём новый.
Несколько аккаунтов с одной информацией
Если у вас есть два действующих аккаунта, с одними и теми же данными, то администрация примет это за мошенничество. И конечно же вас заблокируют. Как и в случае с предыдущей причиной, вряд ли аккаунт подлежит восстановлению. Придётся создать новый.
Если вы не нашли причину выше, обращайтесь в службу поддержки . Конечно придётся потратить много времени на восстановление аккаунта.

Вам также могут и отказать. Тогда ничего не останется как создать новый профиль и заново начать набирать рейтинг покупателя. Хотя если рейтинг у вас был небольшой, то и ничего страшного.
Тебе никогда не приходила в голову мысль о том, что идея использовать логин и пароль для входа в систему несколько устарела? Почему, имея в одном кармане флешку, в другом - телефон, а на компе установленный SSH с настроенной авторизацией при помощи ключей, мы продолжаем вводить эти запутанные пароли?
Пароли и учетные записи были придуманы в эпоху больших мейнфреймов, движения хиппи, войны в Афганистане и больших аналоговых магнитофонов, самым технологичным компонентом из которых были транзисторы. В те времена использование паролей для входа в мейнфрейм выглядело действительно круто. Можно было придумать комбинацию вроде sexhero или iamsuperman и действительно гордиться собой.
Сегодня же пароли выглядят не только архаичной, но и ужасно неудобной вещью, старые понтовые комбинации уже не работают, и вместо них приходится придумывать зубодробительные наборы символов, которые не только нереально запомнить, но и проблематично ввести с первого раза. Мы живем в XXI веке, имеем доступ к огромному количеству гаджетов и технических средств, которые предлагают гораздо более простой и качественный механизм аутентификации, но продолжаем вбивать пароли, матерясь на всю квартиру при каждой неудачной попытке войти в систему. Пора это исправить.
В этой статье я расскажу о том, как раз и навсегда избавиться от паролей и превратить свой комп в по-настоящему технологичное устройство, для входа в которое будет достаточно вставить флешку, взглянуть в веб-камеру или просто положить на стол сотовый телефон.
Высокотехнологичный ключ
Ключ - самый простой и эффективный метод защиты чего бы то ни было. Мы пользуемся ключами ежедневно: для включения двигателя автомобиля, для входа в квартиру, для отпирания ящиков и шкафов. Ключи удобны и просты в изготовлении, благодаря современным программируемым замкам их не страшно потерять. Множество раз человечество пыталось придумать замену ключам, но все попытки провалились (все мы помним, к чему привела идея использовать кодовые замки на подъездных дверях). Почему же мы не используем столь хорошую и проверенную временем технологию для защиты компьютеров?Современный аналог ключа - USB-флешка. Вне зависимости от того, для каких целей ты обычно используешь флешку, из нее всегда можно сделать полноценный высокотехнологичный ключ, с помощью которого войти в систему будет так же легко, как отпереть дверь в квартиру.
Есть несколько способов сделать это, но наиболее простой и универсальный метод - это использовать PAM-модуль pam_usb , который будет проверять каждую вставленную в комп флешку на предмет ее соответствия указанным требованиям и, в зависимости от результата, разблокировать или блокировать учетную запись пользователя.
Никакой модификации таблицы разделов или информации, хранимой на флешке, при этом не потребуется. Для идентификации «правильной» флешки используется ее серийный номер, модель, производитель, а также набор случайных данных, которые записываются в резервную область флешки и изменяются при каждой удачной аутентификации (если кто-то скопирует твою флешку, но ты успеешь войти в систему раньше злоумышленника, данные будут изменены, и его копия уже не сработает). В случае утери всегда останется возможность войти в систему, используя пароль, и перекодировать pam_usb на новую флешку. Также в качестве ключа можно использовать различные карты памяти (SD, MMC) и другие съемные накопители.
Начать использовать pam_usb довольно просто. Полная настройка системы состоит из пяти шагов.
1. Ставим библиотеку libpam_usb.so и утилиты управления модулем:
$ sudo apt-get install libpam-usb pamusb-tools
2. Берем флешку, которую собираемся использовать в качестве ключа, вставляем ее в USB-порт и выполняем следующую команду:
$ sudo pamusb-conf --add-device имя
Так pam_usb соберет всю необходимую информацию о флешке, добавит в свою базу данных и запишет 2 Кб случайных данных. Для поиска флешки в системе будет использован Udisks (аргумент «имя» здесь используется, чтобы дать флешке произвольное название, а не для указания ее файла-устройства), так что важно, чтобы другие внешние накопители на время работы этой команды были отключены.
3. Теперь даем pam_usb понять, чтобы эта флешка была ассоциирована с нужной нам учетной записью (путь это будет vasya):
$ sudo pamusb-conf --add-user vasya
4. Запускаем проверку правильности собранных данных на случай, если флешка не была корректно идентифицирована. Или мы забыли отсоединить какой-то другой накопитель, и он был использован вместо нужного нам:
$ sudo pamusb-check vasya
5.
Добавляем pam_usb в список модулей, необходимых для проведения успешной аутентификации пользователя. В Ubuntu и других дистрибутивах, основанных на Debian, это делается с помощью модификации файла /etc/pam.d/common-auth. В нем необходимо найти строку примерно следующего вида (она может отличаться): auth required pam_unix.so . И прямо перед ней добавить следующую строку: auth sufficient pam_usb.so .
Так мы сообщим PAM, что перед логином любого пользователя нужно отдавать управление модулю pam_usb, который проверит наличие нужной флешки, и лишь в случае неудачи этой операции запрашивать пароль. Поэтому, если ты хочешь впускать пользователя только по флешке, полностью блокируя аккаунт в случае неудачи, слово «sufficient» следует заменить словом «required».
В принципе, всего этого должно быть достаточно для того, чтобы система просто работала (попытайся выйти и войти, чтобы это проверить), однако функциональность pam_usb можно несколько расширить, если использовать демон pamusb-agent.
Задача pamusb-agent - автоматизировать работу по блокированию и разблокированию учетной записи пользователя при извлечении и втыкании флешки в комп. Чтобы агент заработал, необходимо добавить в конфигурационный файл /etc/pamusb.conf следующие строки:
...
...
Это рецепт для Gnome. Чтобы использовать pamusb-agent с другими средами, команды «gnome-screensaver-command --lock» и «gnome-screensaver-command --deactivate» необходимо изменить.
Теперь можно запустить pamusb-agent и проверить его работоспособность:
$ pamusb-agent
Если все работает нормально, можно добавить его в автозапуск:
$ cd ~/.config/autostart
$ ln -s /usr/bin/pamusb-agent pamusb-agent
Обкатаем пальчики?
Модуль pam_usb удобно использовать в качестве метода защиты ноутбуков, оснащенных кард-ридером. Можно носить небольшую SD-карту в кошельке или внутреннем кармане и втыкать ее в ноутбук, не беспокоясь о том, что она будет мешать (как это происходит в случае с USB-флешкой). Однако этот подход будет выглядеть несколько архаично, если ноутбук уже оснащен сканером для снятия отпечатков пальцев.Ноутбуки со сканером отпечатков пальцев выпускают многие производители. Как правило, они не намного дороже других сходных по характеристикам моделей, однако их сенсор отпечатков работает только в Windows. Для устранения этого недостатка freedesktop.org запустил проект fprint , в рамках которого разработана открытая реализация библиотеки для распознавания отпечатков и соответствующий PAM-модуль, позволяющий задействовать возможности библиотеки во время логина пользователя и других манипуляций над аккаунтом.
Сегодня libfprint есть в любом дистрибутиве, поэтому установить его можно с помощью любого пакетного менеджера:
$ sudo apt-get install libfprint0 libpam-fprint fprint-demo
$ fprint_demo
Если все работает корректно и без сбоев, можно начать настройку аутентификации. Для этого следует запустить программу pam_fprint_enroll, которая позволит сделать эталонный слепок отпечатка пальца, который затем будет использован для идентификации его владельца:
# pam_fprint_enroll –enroll-finger 7
Цифра 7 здесь означает указательный палец правой руки. Система fprint нумерует пальцы слева направо, так что цифрой 1 будет обозначен мизинец левой руки, а 10 - мизинец правой.
Когда слепок будет готов, добавим модуль pam_fprint в стек PAM-модулей всех приложений, для этого открываем файл /etc/pam.d/common-auth, находим все ту же строку «auth required pam_unix.so» и добавляем прямо перед ней строку, отвечающую за загрузку pam_fprint: auth sufficient pam_fprint.so .
При следующем логине все должно заработать.

Добавляем модули pam_usb и pam_fprint в стек PAM
Память на лица
Пальцы - не единственное, что отличает людей друг от друга. У всех нас разные лица, поэтому для идентификации пользователя система может использовать снимок лица, сделанный веб-камерой. Это не особо секьюрно, так как атакующий может показать камере обычную фотографию, отпечатанную на бумаге, но произведет очень сильное впечатление на друзей и знакомых.В Linux-дистрибутивах нет встроенных средств распознавания лиц, однако их можно добавить с помощью установки комплекта ПО под названием pam-face-authentication , который включает в себя библиотеку, реализующую алгоритм распознавания лиц, PAM-модуль для осуществления аутентификации и приложение для генерирования эталонного снимка.
Все это можно собрать из исходников или же установить из сторонних репозиториев в Ubuntu. Так как проект еще сырой, и пакеты подготовлены не для всех дистрибутивов, мы рассмотрим оба варианта установки. Итак, для установки из исходников нам понадобятся пакеты с компилятором, линковщиком и заголовочными файлами для всех зависимостей. В Ubuntu (да и в других дистрибах) их можно установить, выполнив одну команду:
$ sudo apt-get install build-essential cmake qt4-qmake libx11-dev libcv-dev libcvaux-dev libhighgui4 libhighgui-dev libqt4-dev libpam0g-dev
$ cd
$ wget goo.gl/dpD1s
$ tar -xzf pam-face-authentication-0.3.tar.gz
Для сборки используется cmake, поэтому здесь все просто:
$ cd pam-face-authentication-0.3
$ cmake && make
$ sudo make install
Для установки уже прекомпилированного пакета в Ubuntu можно использовать репозиторий antonio.chiurazzi:
$ sudo add-apt-repository ppa:antonio.chiurazzi/ppa
$ sudo apt-get update
$ sudo apt-get install pam-face-authentication
После окончания установки запускаем обучающую программу:
$ qt-facetrainer
Вертим лицом перед камерой, постоянно нажимая кнопку «Capture». Важно сделать хотя бы десяток фотографий, чтобы система научилась распознавать твое лицо под любым углом. Также будет неплохо сделать фотографии при разной освещенности. Не забываем протестировать работу системы.
Теперь добавим модуль pam_face_authentication.so в стек загружаемых PAM-модулей. Для этого открываем файл /etc/pam.d/gdm или /etc/pam.d/kdm (если ты пользуешься KDE) и добавляем в его начало следующую строку: auth sufficient pam_face_authentication.so enableX /
Файл /etc/pam.d/common-auth изменять не надо, так как он используется не только графическими менеджерами входа в систему, но и стандартными консольными /bin/login и /bin/su, а pam_face требует доступа к иксам.
Также необходимо создать профиль для нового PAM-модуля. Открываем (создаем) файл /usr/share/pam-configs/face_authentication следующего содержания:
Name: Manually installed face_authentication profile
Default: yes
Priority: 900
Auth-Type: Primary
Auth:
pam_face_authentication.so enableX
И активируем его:
$ sudo pam-auth-update --package face_authentication
Ключ из телефона
Сотовый телефон - символ 21-го века. Мы давно привыкли к тому, что его можно использовать не только для звонков, но и для выхода в интернет, игр, прослушивания музыки, просмотра видео и даже оплаты счетов. Но можно ли использовать его как ключ для входа в компьютерную систему?Конечно, да. Как и USB-флешка, телефон имеет множество признаков, которые делают его уникальным. Это все те же идентификаторы производителя и модели, серийный номер, MAC-адреса, IMEI, в конце концов. Любой из них можно использовать для однозначной идентификации устройства и его владельца, но мы остановимся только на одном из них - MAC-адресе Bluetooth-интерфейса.
Любой, даже очень древний и простой телефон имеет поддержку протокола Bluetooth и, как следствие, уникальный MAC-адрес, который передает в сеть в ответ на любой запрос поиска устройств другим Bluetooth-адаптером. Многие современные ноутбуки имеют на борту такой адаптер, а его внешний USB"шный вариант стоит копейки, так что для нас синий зуб будет идеальным вариантом для настройки беспарольной и беспроводной аутентификации. Зашел в комнату - доступ открыт, вышел - система заблокирована.
Берем телефон, включаем Bluetooth, делаем так, чтобы он был «видим» другим устройствам. Садимся за комп и запускаем утилиту hcitool (входит в пакет bluez-utils) в режиме поиска устройств:
$ hcitool scan
Получаем имя своего устройства и его MAC-адрес, копируем последний в буфер обмена. Устанавливаем пакет libpam_blue (или pam_blue, где как):
$ sudo apt-get install libpam_blue
Создаем файл конфигурации /etc/security/bluesscan.conf и пишем в него следующее:
# Общие настройки
general {
# Продолжительность сканирования в секундах (от 3 до 15)
timeout = 15;
}
# Настройки пользователей и их устройств
mylogin = {
name = Имя устройства;
bluemac = MAC-адрес устройства;
}
Сохраняем файл, открываем уже знакомый нам конфиг /etc/pam.d/common-auth и добавляем строку auth sufficient pam_blue.so перед строкой, содержащей «pam_unix.so».
Теперь для входа в систему будет достаточно положить телефон рядом с ноутом и ввести имя. Далее управление будет передано модулю pam_blue, который просканирует сеть, найдет MAC-адрес телефона и впустит пользователя. В противном случае придется ввести пароль.
Выводы
Настроить беспарольную аутентификацию с помощью альтернативных методов в Linux довольно просто. Для этого не нужно быть матерым гиком, уметь писать код или иметь глубокие познания в области безопасности, все делается за несколько минут и работает поразительно эффективно. Ты можешь сказать, что большинство из этих методов потенциально небезопасны и легко обходятся, но перед тем как это сделать, задумайся о том, насколько безопасны обычные пароли.Безопасность машины, к которой могут получить доступ сторонние люди - чистой воды миф. Обойти стандартную защиту паролем проще простого. Есть огромное количество способов сделать это, и все они известны даже детям. Пароль - это лишь небольшой указательный знак, несущий информацию о том, что у компа есть владелец, и он не хочет видеть непрошенных гостей. Применив методы, описанные в статье, мы не сделаем систему более уязвимой, но сможем сделать свою жизнь проще и удобнее.
Аналог файла /etc/pam.d/common-auth в Gentoo и Mandriva носит имя /etc/pam.d/system-auth, во FreeBSD вместо него используется /etc/pam.d/system. В ArchLinux придется править PAM-конфиги отдельно для каждого приложения.
Еще один способ обезопасить машину от вторжения - удаленно создать файл /etc/nologin с помощью любого мобильного SSH-клиента. Для разблокировки придется войти как root и удалить этот файл.

Журнал Хакер,
 Vodafone в Украине: было ли SMS или как не «попасть» на ежедневный платеж
Vodafone в Украине: было ли SMS или как не «попасть» на ежедневный платеж Лучшие веб-камеры для стримов
Лучшие веб-камеры для стримов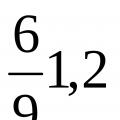 Двухдиапазонная J-антенна на высокочастотные KB диапазоны
Двухдиапазонная J-антенна на высокочастотные KB диапазоны