Записать мп3 с помощью неро. Запись фильмов и музыки с помощью неро. Бесплатная программа для записи МП3 дисков
Формат мп3 дисков это обычный файловый диск стандарта ISO 9660 (ISO 9660 описывает файловую систему CDFS - Compact Disc File System). В этом формате не имеет значения какие файлы записаны музыкальные или программные или фотографии. Можно записывать файлы любого типа.
Однако для лучшей совместимости с бытовыми плеерами и с автомагнитолами, нужно следовать нескольким правилам, при записи мп3 дисков.
Имена мп3 файлов
Имена мп3 файлов лучше делать короткими, желательно даже не превышать длину 8 символов. В именах мп3 файлов не нужно использовать русский язык, а также пробелы. Для разделения слов, в имени мп3 файла, можно использовать знаки тире или подчеркивания.
Пример первый - "Мираж - Снова вместе.mp3 ". Это имя мп3 файла может вызвать проблемы на каких-нибудь бытовых плеерах или автомагнитолах. Например вместо русского текста будут "кракозябры". Или имя будет "обрезано" по пробелу.
Пример второй - "Snova_vmeste.mp3 ". Такое имя будет гарантировано прочитано в любом плеере.
Папки с МП3 файлами
Лучше всего совсем не использовать папки и размещать все мп3 файлы прямо в корне МП3 диска. Но если есть необходимость сделать папки, тогда для имен папок нужно использовать то же правило что и для имен мп3 файлов. А кроме этого не нужно делать вложенные папки (папка внутри другой папки).
Диски для записи (болванки)
Диски для записи делятся на две группы:
- Одноразовые - допускают запись только один раз. Такие диски маркируются суффиксом R. CD-R, DVD+R, DVD-R.
- Перезаписываемые - эти диски можно стирать и снова записывать. Такие диски маркируются суффиксом RW. CD-RW, DVD+RW, DVD-RW.
Перезаписываемые диски конечно практичнее, но у них хуже совместимость с бытовыми плеерами и автомагнитолами. Поэтому для записи мп3 дисков лучше использовать одноразовые (CD-R, DVD+R, DVD-R) диски.
Кроме этого лучше использовать CD-R диски, а не DVD+R или DVD-R диски. Потому что старые плееры могут не поддерживать воспроизведение с DVD дисков. Кроме совместимости есть еще одна проблема с DVD дисками, это большая емкость. На DVD диск можно записать тысячи файлов мп3. А при таком количестве песен, будет трудно найти нужные, при выборочном воспроизведении.
Кроме этого нужно еще учитывать качество самих дисков. Не все лазерные диски, для записи, одинаково хороши. Бывают и такие, которые перестают читаться уже через короткий промежуток времени. Или даже сразу после записи. Лучшие производители, лазерных дисков для записи, это Verbatin, TDK, Philips.
Нужно закрывать диск после записи
При записи лазерных дисков в формате ISO 9660, запись выполняется сессиями и возможны два варианта:
- После завершения записи сессии, закрыть диск. В этом случае новая запись на этот диск будет невозможна.
- После завершения записи сессии оставить диск открытым. Можно будет еще один (или несколько) раз сделать запись на этот диск, не удаляя (не стирая) предыдущее содержимое. Это называется мультисессионная запись.
Дело в том, что бытовые плееры (и автомагнитолы) могут не распознать диск, который не был закрыт во время записи.
Обычно, во всех программах, опция "Закрыть диск" установлена по умолчанию. Тем не менее проверяйте чтобы эта опция была включена. В разных программах эта опция может называться по-разному. Например в программе Nero эта опция называется "диск без мультисессии". А в программе InfraRecorder опция называется "закрыть диск после записи". Может быть и обратная трактовка этой опции - "оставить диск открытым после записи" - в этом случае опция должна быть отключена.
Скорость записи мп3 на диск
Лучше не гнаться за скоростью и записывать диск на возможно меньшей скорости, для CD-R это 4-х или 8-х кратная скорость записи.
Привод для записи мп3 на диск
Важно использовать привод, который находится в хорошем техническом состоянии. Если записать лазерный диски на ушатанном дисководе, велика вероятность, что такой диск будет плохо читаться на бытовых плеерах или автомагнитолах. Или может вообще не читаться.
Хранение записанных дисков мп3
Записываемые диски имеют низкую устойчивость к механическим воздействиям. Защитный слой на них очень тонкий, а рабочий слой это еще более тонкий слой специального красителя. Эти диски нельзя царапать и гнуть. Кроме этого их нельзя оставлять на свету, так как химическое вещество рабочего слоя повреждается под воздействием света. В общем обращаться с ними нужно очень осторожно.
Бесплатная программа для записи МП3 дисков
В операционной системе Windows записать музыку на диск mp3 можно даже без какой-либо программы, непосредственно через Проводник Windows. Ниже несколько подробных инструкций для разных версий Windows:
Для Windows XP записать диск в формате мп3 можно при помощи бесплатной программы InfraRecorder .
Запись мп3 на диск в операционной системе Linux возможна при помощи нескольких программ. В ОС Linux используются различные графические оболочки пользователя. И для каждой оболочки есть свой набор прикладных программ, в том числе и программ для записи дисков.
Самая распространенная GUI (графическая оболочка пользователя) Linux, называется GNOME. Под эту оболочку есть бесплатная программа для записи мп3 диска под названием Бразеро (Brasero ). Инструкция как записать музыку на диск мп3 в программе Бразеро (Brasero) . Эта инструкция для старой версии Бразеро (GNOME 2), но в новой версии (из GNOME 3) все делается так же, интерфейс программы не изменился.
Вторая по распространенности GUI Linux называется KDE. В этой оболочке тоже есть бесплатная программа для записи мп3 диска, она называется K3b.
Как записать mp3 диск?
MP3 - самый распространенный и популярный формат музыки. Он используется в проигрывателях разных типов: в плеерах, компьютерах, автомагнитолах. Во время записи MP3 есть свои тонкости, которые мы рассмотрим в нашей статье.
Для того, чтобы записать MP3 диск, можно использовать следующие стандартные программы:
- Мастер записи Windows;
- Nero Burning Rom;
- Ashampoo.
Мастер записи Windows
Один из самых простых способов - это использование стандартной программы записи Windows. Если вы хотите записать диск таким способом, вам необходимо пройти несколько простых этапов:

Nero Burning Rom
Еще одним вариантом записи диска в формате MP3 является запись в формате CD-ROM (ISO) с помощью программы Nero Burning Rom. Таким образом можно записать MP3 на CD или DVD диск.

Если вы выставите данные параметры, длинные названия будут превращаться в короткие.
- Переходим к выбору файлов. Копируем подготовленные файлы и отправляем их в папку на диске.
- Выбираем вкладку «Запись».
- Ставим галочку возле пункта "Финализировать CD".
- Нажимаем кнопку "прожиг".
Ashampoo
Ashampoo - бесплатная программа, позволяющая записать диск в формате MP3. Данная программа - отличная альтернатива Nero Burning Rom.

Примечания
- Не все бытовые проигрыватели могут читать RW-диски, поэтому для записи MP3 следует выбирать R-диски.
- Имена у файлов должны быть короткими, без пробелов и не должны содержать русских букв.
- Файлы на диск следует записывать, не сортируя их по папкам.
- Мультисессия должна быть закончена.
Описанными выше способами можно записать MP3 диск не только в машину, но и для прослушивания на бытовых проигрывателях.
Как записать музыку на диск или любые другие данные? Казалось бы, простая задача, но у многих начинающих пользователей компьютера, она вызывает огромное количество вопросов. Ничего сложного в этом нет. Для записи диска Вам понадобится специальная программа. На сегодняшний день в интернете много утилит, которые помогут справиться с этой задачей, но самая популярная и распространенная — Nero.
Для начала определитесь с дисками, на которые будет осуществляться прожиг. На CD влезет меньше информации, чем на DVD-диск, поэтому лучше брать второй вариант, к тому же стоимость их практически одинаковая. Для многократной записи используйте перезаписываемые диски с пометкой RW, их можно стирать и осуществлять прожиг по несколько раз.
Как записать диск с помощью Nero?
Для начала Вам необходимо скачать и установить эту программу. Скачать можно по ссылке — http://www.nero.com/rus/downloads.html. Только учтите, это пробная версия, но ее будет достаточно.
Итак, приступим. Запускаем утилиту с помощью ярлыка Nero Express (можно использовать Burning Room, но там все выглядит сложнее), после этого перед нами открывается окно для создания нового проекта. Здесь нужно выполнить первичную настройку.
Выбираем первый пункт «Данные», он позволит записать любые файлы, думаю, что вопрос «Как записать фильм на диск?» отпадает сам собой, все делается точно также.
Затем выбираем нужный тип диска. В моем случае это будет CD, но ничего страшного, если у Вас DVD, процедура настройки прожига такая же.

После всего проделанного, появится окно, в которое нужно добавить музыку или другие файлы для записи.

Выполнить это можно двумя способами. Первый выполняется следующим образом: нажимаем на кнопку «Добавить», после чего ищем файлы или папки, которые хотим записать и нажимаем опять таки на кнопку «Добавить», после нажатия выбранный вами объект будет добавлен для прожига.
Эту же процедуру можно выполнить простым дедовским способом — «Бери и тащи». Находите нужные файлы на вашем компьютере, выделяете их и перетаскиваете в окно программы Nero, тем самым добавляете объекты для записи.

Еще один момент, когда добавляете файлы, следите за зеленой полоской внизу окна, она показывает объем информации, которую Вы хотите записать. Этот индикатор не должен быть красным и пересекать отметку для CD-дисков в 700 Мб, для DVD — 4,7 GB. В противном случае, программа выдаст ошибку.
После того, как данные были добавлены, жмем на кнопку «Далее», выбираем устройство, которым будет осуществляться прожиг (как правило, по умолчанию уже стоит ваш привод и менять ничего не нужно), даем имя диску, указываем число копий, если планируется запись нескольких одинаковых копий, то ставится необходимое число.

Один маленький нюанс, если на диске при добавлении файлов осталось пустое место, проследите, чтоб внизу напротив пункта «Разрешить добавление файлов» стояла галочка. Это позволит дозаписать диск по необходимости.
На этом все, жмем «Записать» и ждем завершения процесса.


Видео-инструкция:
Теперь вы знаете, как записать музыку на диск. Как видите, все выполняется в пару кликов. Если возникнут какие-то вопросы, то оставляйте их комментариях.
Nero Free 9 - это бесплатный релиз программы для записи CD/DVD дисков. Наверное, многие помнят те времена, когда только появились пишущие CD-приводы, с помощью которых можно было записывать информацию на лазерные диски. Это был своеобразный технологический прорыв, который свёл на "нет" применение маловместительных и постоянно ломающихся дискет. Люди получили возможность хранить фильмы, музыку, рабочие и просто важные для них данные на CD. Они занимали мало места, что дало возможность применять их повсеместно.
Огромную роль в этом процессе играла программа для записи дисков Nero (Неро)
.
Это название стало нарицательным, об этом приложении знали все. Если пользователя интересовал вопрос - как записать файл на диск, чаще всего для этой цели он использовал программу Неро.
Вот и сейчас это программное обеспечение продолжает пользоваться огромной популярностью и применяться на многих миллионах компьютерах во всем мире.
Сама программа была платной, но разработчики выпустили бесплатную версию, которая называется Nero Free . Её можно свободно скачать и использовать для записи любой информации на пустые болванки.
В этом релизе, благодаря улучшенному пользовательскому интерфейсу, а также оптимизации движка системы записывать диски стало ещё проще и приятней.
Возможности программы:
- умеет оперативно записывать информацию на диски;
- удобно выбирать файлы для записи (поддерживается технология drag&drop);
- качественное копирование CD/DVD на компьютер;
- "понимает" Blue-rаy и HD DVD;
- очистка дисков перед записью.
- понятная инструкция по использованию программы;
Её достоинства:
- полноценная поддержка русского языка;
- быстрый старт
- с программой просто работать (легко разобраться)
- бесплатная
Установка программы для записи дисков проста и незамысловата. Но есть некоторые нюансы - при запуске мастера установки обращайте внимание на то, какие дополнения отмечены галочками (их можно не устанавливать).
Русский язык в Nero Free идёт в комплекте, поэтому, на этот счёт можно не беспокоиться.
Программа доступна на нашем сайте, её вы можете скачать бесплатно на русском языке и без регистрации.
Сегодняшние бытовые проигрыватели воспроизводят музыкальные файлы во многих форматах; по причине наибольшей распространенности самым популярным из них является формат MP3. Для прослушивания музыки в этом формате достаточно создать диск с данными и поместить на него файлы с расширением MP3. Компьютер воспроизведет файлы, записанные на таком диске, однако некоторая аппаратура (особенно это касается уже устаревших образцов) поддерживает только стандарт Audio CD (CD-DA), поэтому, несмотря на то что музыки в MP3 на диск помещается больше, иногда возникает необходимость записи дисков в формате Audio CD. Nero 7 позволяет создавать такие диски, обеспечивая «на лету» перекодировку музыкальных файлов нескольких форматов, среди которых MP3, OGG, WMA, CDA, AC3, AIFF, WAV, AAC, MP4.
Форматы можно не запоминать - при попытке записать на диск не поддерживаемый формат программа откажется работать дальше и выдаст предупреждение. Можно использовать заранее составленный в программе Winamp или другом совместимом приложении список воспроизведения, а при записи просто указать на получившийся файл с расширением M3U, Nero.
Кроме записи Audio CD, Nero 7 поддерживает запись и в формате CD Text. Диск формата CD Text содержит дополнительную текстовую информацию - это могут быть заглавие диска, имя исполнителя, название композиции и даже тексты песен. Примечательно, что бытовые проигрыватели редко распознают этот формат, а вот автомобильные, наоборот, в большинстве своем его поддерживают. Если вы не уверены в поддержке данного формата оборудованием, то все равно можете записывать аудиодиски в этом формате: даже если обнаружится, что проигрыватель не поддерживает данную функцию, он будет работать корректно, зато если такая функциональность понадобится, диск не придется записывать повторно. Для записи диска в формате CD Text следует выбрать пункт Сделать аудио CD и CD данных, на вкладке Звук и далее следовать указаниям мастера.
Для записи Audio CD понадобится болванка CD-R (бытовые приводы не всегда воспринимают CD-RW, но это можно выяснить исключительно опытным путем, записав такой диск и проверив его в работе).
И так, кликаем по иконке Сделать аудио CD находящейся во вкладке Звук.

В появившемся окне нажимаем по кнопке Добавить и выбираем треки для записи на диск.

После добавления всех интересующих вас треков нажимаем кнопку Далее.


Далее выбираем привод для записи диска, а также при нажатии на стрелочку слева можно указать способ записи и другие опции.


Затем нажимаем кнопку Запись, после нажатия на которую начнется запись выбранных треков на диск.
Необходимо отметить один момент: запись Audio CD, а также Video CD (VCD) и Super Video CD (SVCD) лучше производить на пониженных скоростях (около 16х, а лучше еще меньше). В этих форматах коррекция ошибок не предусматрена, и поэтому данные должны считываться с первого захода. При использовании для записи больших скоростей питы получаются несколько «размазанными», что приводит к возрастанию количества ошибок, так как на краях не всегда бывает понятно, где заканчивается пит, а где ленд. Привод, установленный в компьютер, с этим обычно справляется, а вот бытовой проигрыватель может отказаться воспроизводить такой диск.
При необходимости перед записью на диск музыкальные файлы можно отредактировать (удалить лишнее, добавить эффекты, улучшить качество) в Nero WaveEditor. Необходимо также отметить, что, кроме записи Audio CD, Nero 7 дает возможность преобразовывать такие диски или аудиофайлы в различные форматы, а также перекодировать файлы, содержащиеся на Audio CD, в один из указаных выше форматов. Последнее может понадобиться при необходимости воспроизводить музыку на переносном проигрывателе вроде популярных сейчас flash USB.
Перекодировать Audio CD очень просто: вставляем диск в привод, запускаем Nero SmartStart, переходим во вкладку Звук -> Преобразовать Audio CD в звуковые файлы.

Появится запрос с предложением получить информацию об артисте и заголовке из базы данных Nero или Интернета. Это весьма полезная функция, так как при ее использовании не нужно будет вручную заполнять ID3-теги, в которые эта информация записывается, а затем выводится в окне проигрывателя.

Перед соединением с Интернетом следует сначала настроить параметры соединения, для чего выполняем команду Опции -> База данных и устанавливаем флажок Исп. Интернет-базу Audio-CD. Нажав кнопку Выбрать дополн. сайт..., можно выбрать из списка дополнительный сайт для получения информации.

После соединения с базой данных появится окно, содержащее список песен, название альбома и композиций. Для начала преобразований нажимаем кнопку Выбранный CD. После этого будет выведено окно сохранения дорожек.

При помощи кнопок в поле Управление плейером можно прослушать композиции. В раскрывающемся списке Формат вых. файлов выбираем формат сохранения файлов. При необходимости сохранения максимального качества выбирайте PCM Wav file (правда, суммарный объем скопированных файлов в данном случае будет соответствовать заполнению диска). Для переносных проигрывателей больше всего подходит формат mp3. Доступны также форматы Aiff, mp3PRO, Nero Digital Audio и др.
Оптимальные настройки выбранного кодировщика, отличные от установок по умолчанию, выбираются нажатием кнопки Установки. Стоит также отбратить внимание, что доступны два формата MP3 - собственно mp3 и mp3PRO. Последний активируется установкой галочки Разрешить mp3PRO в окне появляющемся при нажатии на кнопку Установки...

Этот формат обратно совместим с mp3 и обеспечивает лучшее качество, поэтому, если проигрыватель поддерживает данный формат, стоит выбрать его. В зависимости от выбраного формата будут доступны разные настройки.
- Например, для mp3 можно выбрать различное качество кодирования: Быстро, Средний и Наивысший, а также разную скорость кодирования:
- Пост. скорость - при кодировании файлов будет установлен постоянный битрейт (скорость кодирования), который выбирается в раскрывающемся списке справа;
- Переменная скорость - в зависимости от интенсивности мелодии, кодек (программа, кодирующая мелодию) будет подбирать разную скорость, что позволит сохранить качество в тех местах, где большее наполнение; при низкой интенсивности выбирается меньшая скорость, что позволяет уменьшить итоговый размер файла.
При выборе переменной скорости кодирования в раскрывающемся списке указывается требуемое качество от Низшее качество до Высшее качество, и кодек сам подбирает оптимальные параметры. Следует также учитывать, что не все бытовые проигрыватели поддерживают mp3-файлы с переменной скоростью кодирования, поэтому вначале следует убедиться в совместимости форматов.

Примечание
Считается, что максимальное качество при кодировании в mp3 с постоянным битрейтом сохраняется при использовании скорости 256 Кбит/с. Установка большего значения битрейта не всегда имеет смысл. При прослушивании через плейер мобильного телефона вы вряд ли заметите большую разницу между файлом, закодированным с битрейтом 256 Кбит/с, и 128 Кбит/с, зато размер последнего будет практически в два раза меньше. Выбрав в этом случае меньший битрейт, можно сэкономить место.
В поле Путь указываем каталог, в который будут скопированы перекодированные файлы. Формат имени будущего файла задается в поле Метод создания имен файлов. Теперь, когда все готово, выбираем нужные дорожки и нажимаем кнопку Переход. По истечении некоторого времени в выбранном каталоге появятся требуемые музыкальные файлы.
Приобрести продукты Nero можно на официальном сайте производителя .
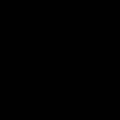 Выполнение (прохождение) тестов на Seosprint
Выполнение (прохождение) тестов на Seosprint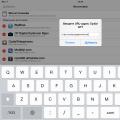 Как установить IPA приложения на iPhone, iPod и iPad Установка ipa через itunes
Как установить IPA приложения на iPhone, iPod и iPad Установка ipa через itunes Vodafone в Украине: было ли SMS или как не «попасть» на ежедневный платеж
Vodafone в Украине: было ли SMS или как не «попасть» на ежедневный платеж