Как узнать сокет материнской платы. Как узнать сокет материнской платы: инструкция
 Привет ребята Наверно, железо компа, это то, что я знаю лучше всего. Ну как-то так. Расскажу я вам немного о сокете, а вернее о том как узнать какой у вас сокет на материнке.
Привет ребята Наверно, железо компа, это то, что я знаю лучше всего. Ну как-то так. Расскажу я вам немного о сокете, а вернее о том как узнать какой у вас сокет на материнке.
Итак, сперва давайте будем грамотными и четко поймем что такое сокет вообще? Это гнездо, куда вставляется процессор. Есть мнения, я просто не проверял правда это или нет, что вставлять процессоры Intel в сокет можно определенное количество раз, после чего сокет может глючить. Ну тут есть здравый смысл, при каждом вставлении процессора, ножки в сокете могут становиться менее упругими. Но это мои мысли и возможно что неверные…
Никогда процессор нельзя вставлять силой, любой неосторожное движение может повредить сокет, но это по большей части относится к сокетам Intel. У AMD сокет немного другой, там обычно процессор насаживается ножками в сокет, поэтому там больше нужно быть осторожным с самим процессором.
У меня платформа Intel кстати, хотя мне очень хотелось взять AMD, но что-то стрельнуло и я взял Intel… Сейчас немного жалею, ибо за теги что я взял плату и проц, я мог взять плату под AMD и 8-ядерник… Но это уже совсем другая история
Итак, вернемся к сокетам. Вот сокет у платы под AMD:

А это сокет платы под Intel (для установки процессора верхняя эта железная рамка поднимается):

В общем ребята, вы уж извините, я просто люблю железо и вот написал вам даже что такое сокет, ну а теперь переходим к тому как узнать какой сокет на материнской плате
Есть несколько способов узнать какой сокет. Можно посмотреть на коробку материнки, там обычно указано что за сокет, хотя согласен что там может быть и не написано. Можно также посмотреть инструкцию, пробить в интернете модель матерински и так узнать. Но все это немного не те способы…
Самым лучшим способом это узнать при помощи специального софта. Например программа AIDA64, ее можно легко скачать в интернете и она показывает вообще все что только можно ну в плане железа. В самой программе какой у вас сокет указано вот тут:

Ну то есть как видите нет ничего сложного. А теперь вторая программа и тоже крутая, даже немного больше, ей пользуются часто оверлокеры, то есть те кто разгоняют процессор. Это CPU-Z, кстати полностью бесплатная и весит чучуть и работает четко. Она выводит всю подробную инфу о процессоре, ну и разумеется показывает в каком сокете ваш процессор сидит.
Здравствуйте, дорогие читатели! На этой странице постараюсь рассказать вам как узнать socket и какие есть программы для этого.
Как определить socket
Вы наверно уже успели представить как с отверткой в руках начинаете разбирать своего красавца? Поспешу вас обрадовать, разбирать не придется! Это делаться проще чем думается.
Для его определения понадобится установить программу «системный монитор » которая выведет все данные об устройствах, в том числе о модели процессора и разъёме под него.
Для уверенности и избежания погрешности нужно установить две программы от разных разработчиков и убедиться в достоверности информации.
Программы определения разъёма
Программ для определения компонентов компьютера достаточно много, я приведу несколько самых популярных и зарекомендовавших себе.
CPU-Z
О программе CPU-Z я расскажу в первую очередь. Узкоспециализированное свободно распространяемое программное обеспечение, предназначенное для определения всевозможных параметров ЦП.
Для скачивания найдите блок, показанный на картинке и, нажмите интересующий вас формат дистрибутива. Если у вас безлимитный интернет можно нажать на первую кнопке (на изображении ниже выделил красным).
После скачивания, установите и запустите программу.
Результат работы программы CPU-Z (тип сокета подчеркнул красным):

AIDA64
Вторая программа, заслуживающая внимание - это AIDA64. Представляет целый программный комплекс для диагностики или персонального компьютера. Существенный минус этой программы в том, что без приобретения лицензии она работает в обрезанном режиме, рассчитанном на 30 ознакомительных дней. Этой версии достаточно для проведения запланированных исследований.
После нажатия на кнопку Download произойдет перенаправление на страницу выбора сервера для скачивания (Download Locations). Я выбрал первый!

После скачивания установите и запустите программу.
Как узнать узнать через AIDA64
Во вкладке «Меню» двойным щелчком нажмите на «Системная плата» далее выберите пункт «CPUID», в окне справа откроется нужная информация.
На картинке, под цифрой 3 выделена строка с нужной информацией.

От разных программ получены разные результаты, CPU-Z определила Socket P (478), а AIDA64 — Socket 479. Вот почему я в начале статьи советовал устанавливать несколько программ одновременно.
Это объясняется тем что, есть два типа контактов PGA478 и BGA479, по сути, модели одинаковые, но контакты у них кардинально разные.
Для ясности, углубимся в теорию!
В первом случае PGA478, вариант со штырьковыми контактами.
Во втором случае, Socket 479 или BGA479 не более чем посадочное место, вместо штырьков применяются свинцовые шарики для припоя.
Инфо
Для справки. Первая буква «B» в аббревиатуре BGA расшифровывается как (Ball - шар) в целом можно расшифровать как (BGA - Ball grid array - массив шариков). По аналогии (PGA - Pin grid array) где «P» расшифровывается как (Pin - штырь, контакт).
Что произошло на самом деле? По неизвестной технической причине, AIDA64 не видела разницы между PGA и BGA контактами!
Что делать если разные программы показывают разный результат?
Предоставить полученные данные опытным завсегдатым технических форумов или сайтов, некоторые из них приведены ниже.
Определение сокета материнской платы и процессора может потребоваться в случае, когда пользователь собирается собрать себе ПК или поменять на нем графический ускоритель. Также, данные о конфигурации разъема для установки процессора могут понадобиться при чистке системного блока и замены термопасты. В данном случае пользователь должен знать о количестве контактов на самом процессоре и правилах его установки. Об этом всегда указано в инструкции пользователя. Однако, если инструкции нет, данные о сокете будут полезными.
Как узнать сокет материнской платы и процессора на работающем устройстве?
Каждая материнская плата имеет сокет, который предназначен для установки процессора. Это значит, что на материнскую плату с сокетом SocketFM2+ невозможно установить процессор, разработанный под сокет SocketAM3+. Количество контактов (или ножек, как их еще называют) и разъемов под данные контакты будут разные.
Поэтому, чтобы не ошибиться и правильно скомбинировать мамку с процом, стоит определить их сокет. Для этого можно использовать возможности самой Windows или сторонних программ.
Рассмотрим следующий пример:
- Жмём «Win+R» и вводим «msinfo32».

- Откроется окно «Сведения о системе». Стоит обратить внимание на раздел «Модель». Зачастую здесь указывается модель материнской платы. В нашем случае модель ноутбука.

- Скопировав название модели и вставив его в поисковую строку Google или Яндекс, можно сразу попасть на официальный сайт производителя продукта.

- На официальном сайте производителя всегда указывается сокет материнской платы и процессора.
Если же искать в сети информацию о продукте вы не хотите, можно установить программу Speccy . Запустив её на своем ПК, стоит в меню слева выбрать раздел «Центральный процессор» и посмотреть информацию о сокете.

Важно отметить, что в сети есть множество программ, с помощью которых можно получить данные о сокете материнской платы и процессора.
Как узнать сокет материнской платы и процессора на неработающих устройствах?
Если компоненты не подключены или компьютер не работает, узнать сокет материнской платы и процессора достаточно просто. Для этого необходимо выполнить следующее:
- Смотрим на материнскую плату. Находим процессорный разъем. Открываем крышку, которая фиксирует графический ускоритель и смотрим на название сокета.

Что же касается сокета процессора, то в большинстве случаев он указан на крышечке процессора. Точнее, указана модель процессора, ввел которую в поисковике, можно получить информацию о сокете.

Также, если у вас есть коробка от продукта, то на обратной стороне в таблице технических характеристик будет указан сокет.
О том, как ещё узнать сокет материнской платы, смотрите в видео:
Часто для решения проблем, возникших с компьютером, требуется узнать сокет материнской платы. Есть три основных вариантов это выяснить.
- Лично осмотреть материнскую плату. Обычно на ней указывается модель.
- Использовать специальные программы, предназначенные для обзора и диагностики компьютера.
- Войти в BIOS. В большинстве случаев там хранится информация о материнской плате.
Рассмотрим все эти варианты более подробно.
Использование программы
Обычно информацию об аппаратном обеспечении компьютера можно найти в «Диспетчере устройств». Но к сожалению, модель материнской платы там не написана. Единственное, что можно найти — это информация о драйверах материнской платы.

В таком случае на помощь придут специальные программы. Этот способ является лучшим, если вы хотите узнать модель платы на ноутбуке, так как его разбор для осмотра является трудозатратным и рискованным делом. Но это не означает, что его нельзя применить на домашних компьютерах.
Существует множество программ, созданных для этой работы. Самая распространенная программа — AIDA64. Скачать ее можно с официального сайта разработчика. На какой версии вы остановите свой выбор не так уж важно. Только учтите, что это платная программа и, если вы хотите воспользоваться ею бесплатно, после установки выберите «Пробный период». Это даст вам возможность опробовать программу и некоторое время использовать ее без оплаты.

После установки программы следуйте следующему алгоритму работы с AIDA64:

В этой строке содержится модель платы. На приведенном скриншоте это «Biostar P31B-A7». Теперь, зная название модели, вы сможете найти всю нужную информацию о ней в интернете. Или же скачать драйвера с официального сайта.
Для более быстрой работы с этой программой можно воспользоваться навигационной панелью справа. Найдите в этом списке раздел «Системная плата». На скриншоте он отмечен единицей. Нажмите двойным щелчком по нему. После этого откроется уже подраздел «Системная плата» (отмечен двойкой). При нажатии на него откроется такое же окно с полной информацией, как и в предыдущем случае.

Осмотр материнской платы
Использовать этот метод целесообразно только для стационарных ПК. Для начала надо подготовиться к этой работе. Проделайте следующие шаги:
- отключите компьютер;
- отключите кнопку на блоке питания;
- вытащите все кабели из розетки;
- отсоедините от ПК все провода.
Перед отсоединением проводов сделайте фотографии их расположения или специальные отметки на них. Это делается для того, чтобы не запутаться в дальнейшем при обратном соединении. Отсоединять провода следует осторожно, так как некоторые из них держатся на специальных защелках. Их повреждение будет необратимо. Желательно соблюдать все эти действия для сохранности и легкого подключения проводов после окончания осмотра.


В данном случае информацией о материнской плате является «MBOCSO». При поиске этого сочетания в поисковой системе появится ссылка на официальный сайт производителя.
Вход в BIOS
Последним вариантом является поиск информации, расположенной в БИОСе компьютера. Однако воспользоваться этим способом можно в редких случаях, потому что не все UEFI-BIOS содержат раздел с этими данными.
- В первую очередь нужно зайти в BIOS. На ноутбуках или компьютерах разных производителей за это отвечают разные клавиши. Обычно это F2, F10 или Delete. Начните быстро нажимать на соответствующую кнопку сразу же при нажатии на кнопку включения ПК.
- После входа в BIOS найдите в меню нужный раздел. Нельзя дать точную информацию о его расположении. У каждой платы – свои особенности. На этот случай вы можете воспользоваться общими рекомендациями.
- Посмотрите все разделы, которые начинаются словом «System».
- Поищите разделы с названием «Motherboard» или «Mainboard» – это те данные, которые вам необходимы.
- Просмотрите раздел «Hardware» , так как именно там расположена информация об аппаратных составляющих ПК.
- Не вносите никаких изменений в настройки BIOS, раз вы зашли просто получить информацию о плате.

Использование BIOS будет правильным выбором в случае, когда не загружается операционная система или трудно разобрать компьютер для осмотра. Главное, что надо знать – это клавишу, которая запускает BIOS.
Каждый из трех способов, описанных в статье, может понадобиться в зависимости от ситуации. Эти знания помогут вам решить проблемы или сэкономить деньги при обновлении устройств компьютера. Именно модель материнской платы является главной информацией при ремонте или замене комплектующих ПК.
Всем доброго времени суток! Иногда у многих пользователей возникает вопрос «Как узнать сокет материнской платы», как правило это нужно для замены процессорного кулера или замены процессора на более производительный. Данная заметка является дополнением для инструкции по и иногда мы будем ссылаться на нее.
Что такое сокет? — я не буду употреблять различные термины вроде интерфейс подключения… это всего навсего место на материнской плате, куда устанавливается процессор. К сожалению производители процессоров (особенно Intel) очень любят его менять вводя многих пользователей в ступор — как так случилось что у меня уже устаревший компьютер и материнских плат днем с огнем не сыщешь.
Данная заметка написана для привычных системных блоков, но в целом можно применить и для ноутбуков (особых различий нет, только линейка сокетов будет отличаться)
Если быть откровенным, то пару лет назад я и не думал что даже у меня возникнут проблемы с определением сокета на материнке или процессоре — раньше они все отличались визуально… сейчас же на глаз их отличить практически невозможно (особенно это касается s1156/s1155/s1150/s1151), в последнем случае нам поможет хотя бы немного отличающаяся от остальных маркировка процессора.
В целом я не сторонник при любом удобном случае разбирать системник и рассматривать там различные надписи (а бывает и такое что указан не сам сокет, а возможность использование нестандартного кулера от написанного сокета)… я рекомендую вам обратиться к программным методам, благо их достаточно много и большинство из программ имеют портативные версии.
Как определить сокет материнской платы через ее модель
Один из самых простых способов узнать сокет материнки — это найти ее по наименованию модели на официальном сайте и просмотреть ее характеристики, наверное это еще и самый правильный вариант.
На вкладке CPU в строке Package и отобразится наш сокет (в нашем случае это Socket1155 LGA). Как видите все достаточно просто и не занимает много вашего времени.

Для владельцев ноутбуков! Обратите ваше внимание, если вы решили заменить свой процессор на более мощный и он вроде как подходит в ваш сокет, обязательно проверьте Max TDP — есть вероятность что он более горячий и ваша система охлаждения просто не справится с теплоотводом
Как узнать socket платы программой AIDA64
Одна из любимых моих программ, которую мы использовали в заметке о — там она была просто незаменимой. Скачать пробную версию на 30 дней можно на официальном сайте, нас интересует версия Extreme.
В левой части разверните категорию «Системная плата» и в открывшемся списке найдите пункт с таким же названием (можете видеть на картинке ниже). В правой части в блоке «Физическая информация о системной плате» и увидите Socket вашей материнской платы.

Аналогично приложению CPU-Z утилита AIDA 64 может показать с каким сокетом совместим ваш процессор
Piriform Speccy — софт от разработчиков Ccleaner
Уже в который раз нас спасет маленькая утилита от Piriform — Speccy. Нам будет достаточно FREE версии, скачать ее можно с официального сайта.
К сожалению приложение требует установки, но это для нас не должно быть проблемой. Запускаем, ждем пока соберется вся информация о системе и в левой части переходим в раздел «Системная плата». В правой части в строке «Модель» рядом с наименованием материнской платы в скобка будет указан сокет вашей материнки (в моем случае это LGA1155)

В целом Piroform Speccy предоставляет намного больше информации чем просто сокет, рекомендую подробно изучить функционал данного приложения
HWiNFO — простой способ узнать сокет системной платы
И последний способ как узнать сокет (но не самый плохой) — это использование утилиты HWiNFO. Существует версия для 64 и 32 битных систем (у меня 64 разрядная ОС, поэтому я использовал в примере HWiNFO64) . Перейти на страницу загрузки можно кликнув по ссылке ниже
После запуска приложение некоторое время будет собирать информацию о системе и отобразится окно «System Summary», где в строке Platform и покажут Socket LGA1155 — это и есть ответ на наш вопрос…

На самом деле это далеко не все способы по определению сокета, вполне реально привести еще не один десяток приложений и утилит которые справятся с этой задачей.
Выводы
Ну что друзья, пора подводить итоги. В сегодняшней заметке мы рассмотрели 5 самых популярных и простых способов узнать сокет материнской платы, как показала практика никаких проблем с ответом на данный вопрос нет — все можно выяснить не разбирая компьютера (особенно актуально владельцам ноутбуков).
P.S. Если вы определяете сокет с целью апгрейда, то обращайте свое внимание на поддерживаемые процессоры, так как совместимость на физическом уровне не означает что система в итоге запустится (а возможно нужно будет просто обновить BIOS)
 Использование ключей продукта для Office
Использование ключей продукта для Office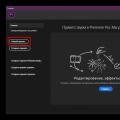 Обзор бесплатной версии Adobe Premiere
Обзор бесплатной версии Adobe Premiere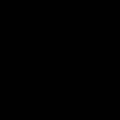 Выполнение (прохождение) тестов на Seosprint
Выполнение (прохождение) тестов на Seosprint