При включении компьютера постоянно запускается биос. Не загружается BIOS: инструкция по решению проблемы Компьютер не загружает виндовс выходит в биос
Многие пользователи рано или поздно сталкиваются с необходимостью изменения тех или иных настроек в BIOS. Для начинающих пользователей слово BIOS обычно ассоциируется с чем-то очень сложным и непонятным.
На самом деле, для того чтобы зайти в данное меню и изменить отдельные параметры требуется лишь выполнить простейшие операции в зависимости от вашей операционной системы и версии BIOS.
Как правило, наиболее популярной причиной изменения параметров – переустановка операционной системы. В данном случае пользователям необходимо изменить приоритет чтения жёсткого диска на DVD-привод или же на flash-накопитель.
Некоторые версии BIOS имеют специальное меню для выбора, с какого устройства система будет загружать информацию в первую очередь. Таким образом, пользователь может избежать частого посещения меню BIOS. Для вызова меню загрузки используйте соответствующую клавишу (как правило, клавиши «F11» или «F12»).
Что такое Биос, и что там делать?
BIOS – базовая система ввода-вывода, представленная как множество разнообразных программ. BIOS отвечает за взаимосвязь и правильную работу отдельных компонентов компьютера. Данная взаимосвязь является основополагающим моментом в системе ПК, предоставляя возможность совместной корректной работы всего оборудования персонального компьютера.

Для настройки данных взаимосвязей Биос имеет инженерное меню, которое создано для удобства пользователей, а также более комфортного выбора тех или иных параметров системы. В BIOS находятся множество настроек, начиная от установок времени и даты, закачивая параметрами, отвечающими за питание отдельных комплектующих компьютера.
Каждая группа параметров расположена в соответствующем разделе «инженерного меню» компьютера. Зайти в БИОС можно только перед запуском самой операционной системы. Параметры БИОС включают различные режимы центрального процессора, которые крайне не рекомендуется изменять, если у пользователя нет опыта. Пользователь в случае необходимости также может настраивать охлаждение компонентов компьютера, увеличивая обороты установленных кулеров.
Более того, в БИОС пользователь может отключать различные компоненты компьютера, например, дополнительную аудио или видео карту.
Важно помнить, что настройки могут повлиять на работу самого оборудования и привести к выходу оборудования из строя, поэтому рекомендуется изменять лишь те параметры, которые известны пользователю.
Если вы изменили какие-либо настройки и хотите выставить стандартные параметры, вы можете попробовать выполнить сброс настроек BIOS, для их возвращения к первоначальным значениям.
Каждая версия BIOS имеет определённый набор звуковых сигналов, которые предоставляют пользователю информацию о тех или иных ошибках. Например, при неисправном оборудовании система сообщит об этом пользователю, с помощью комбинации коротких и длинных звуков. Полный набор звуков и значения к ним, для вашего BIOS, вы можете найти на сайте производителя.

Наиболее современным вариантом BIOS является «UEFI» - система от Intel, которая устанавливается на оборудовании данной компании.

Способы вызова
Существует два основных способа входа в меню BIOS:
- первый способ представляет собой классический вариант, и до определённого времени использовался для входа практически в любой BIOS;
- второй же способ, появился с выходом Windows 8, которая внесла значительные изменения в загрузку операционной системы.
1 способ. Сочетание клавиш
Для входа в меню, данным способом, следует нажимать определённую клавишу в процессе загрузки компьютера, до тех пор, пока не начала загружать операционная система. Рекомендуется нажать не один, а несколько раз до тех пор, пока не будет загружен интерфейс инженерного меню. Итак, какой кнопкой зайти в биос? Каждый производитель материнских плат, в которые встроена система BIOS, устанавливает различные сочетания клавиш для входа.
Наиболее распространённым решением для персональных компьютеров является кнопка «Del». В отдельных случаях используется сочетание клавиш «Ctrl+Alt+Esc». Также существуют варианты с клавишами «F1» и «F2».
Как правило, производители указывают внизу экрана сочетание клавиш либо отдельную клавишу в момент загрузки компьютера.
Если же вы не успеваете нажать какие-либо клавиши до загрузки операционной системы, то у вас UEFI и следует выбрать второй способ входа в BIOS.
Таблица клавиш для входа в БИОС, а также вызова загрузочного меню
Производитель / устройство
Версия BIOS
Клавиша вызова меню загрузки
Клавиша для входа в BIOS
Мат. платы MSI
AMI
F11
Del
Мат. платы Gigabyte
Award
F12
Del
Мат. платы Asus
AMI
F8
Del
Мат. платы Intel
Phoenix-Award
Esc
Del
Мат. платы AsRock
AMI
F11
Del
ноутбуки Asus
Esc
F2
ноутбуки Acer
Inside H2O
F12
F2
ноутбуки Acer
Phoenix
F12
F2
ноутбуки Dell
Dell
F12
F2
ноутбуки HP
Esc -> F9
Esc -> F10
ноутбуки Lenovo
AMI
F12
F2
ноутбуки Packard Bell
Phoenix Secure Core
F12
F2
ноутбуки Samsung
Phoenix Secure Core
Esc (один раз, при повторном нажатии выходит из меню)
F2
ноутбуки Sony Vaio
Inside H2O
F11
F2
ноутбуки Toshiba
Phoenix
F12
F2
ноутбуки Toshiba
Inside H2O
F12
F2
2 способ. Меню Windows 8.1
Данный способ является решением для входа в BIOS при установленной операционной системе Windows версии 8.1. Так как загрузка Windows 8.1 на современных компьютерах с «UEFI» является практически мгновенной, то успеть нажать необходимую кнопку не предоставляется возможным.
Для пользователей Windows 8.1 чтобы попасть в «UEFI» необходимо нажать на кнопку «Перезагрузка», зажав кнопку «Shift». Данную операцию, можно выполнить через командную строку, например, если не работает клавиатура на ноутбуке. Для этого необходимо открыть командную строку и ввести «shutdown.exe /r /o» без кавычек.
Чтобы открыть командную строку необходимо:
- нажать кнопку «Пуск»;
- выбрать пункт - «Выполнить»;
- если данного пункта нет, то следует нажать на свободное пространство меню пуск и выбрать «Свойства». В появившемся меню поставить галочку рядом с «Команда выполнить».
Операционная система загрузит дополнительное меню, в котором следует выполнить следующее:
- выбрать «Диагностика» («Troubleshoot»);
- в подменю необходимо открыть «Дополнительные параметры» («Advanced Settings»);
- далее выбрать «UEFI Firmware Settings». Если данного пункта нет и зайти не получается в новый биос через виндовс, значит на вашем компьютере не используется технология «UEFI». В данном случае вы можете загружать BIOS с помощью определённых клавиш (1 способ).

Как зайти в Биос с ноутбука
Для того чтобы зайти в в настройки биос при загрузке ноутбука необходимо выполнить следующие действия:
- перезагрузить ноутбук;
- нажать клавишу для входа в BIOS до момента начал запуска Windows. Рекомендуется начать нажимать данную клавишу как только компьютер начал запускаться;
- Как правило, данная клавиша указывается в углу экрана при старте компьютера.
Клавиши для входа в BIOS от наиболее популярных производителей:
- F1 – основные модели Lenovo, HP, Dell;
- F2 - ноутбуки Acer, Asus, Samsung;
- F3 – редкие модели Dell и Sony;
- F10 – Toshiba;
- F12 – Lenovo;
- Ctrl+F2, Ctrl+Alt+Esc - некоторые модели Acer.
Видео: Как войти в БИОС на ноутбуке
Как сохранить настройки и выйти из BIOS
После выполнения необходимых настроек в BIOS необходимо сохранить изменения. Для этого следует нажать кнопку «F10» и выбрать «Save and Exit», после чего компьютер перезагрузится, а изменения параметров BIOS вступят в силу. Зайти в систему невозможно без перезагрузки компьютера.
Для выхода из BIOS без сохранения изменений параметров необходимо нажать клавишу «Esc».
Данная функция особенно пригодится неопытным пользователям. Если вы сомневаетесь, что изменили какие-либо лишние параметры, рекомендуем выйти без сохранения и выполнить необходимые настройки в BIOS ещё раз.

Возможные проблемы при входе
Одной из наиболее распространённых проблем, является необходимость ввести пароль для входа в БИОС. По умолчанию, для входа в меню не устанавливается пароль, если же система просит ввести его, то значит, он был установлен другим пользователем. В таком случае ситуацию спасёт инженерный пароль, который для различных BIOS представляет разный набор букв и цифр.
Унивеpсальные паpоли к AMI BIOS:
2.50
2.51
2.51G
2.51U
4.5x
AWARD_SW
AWARD_WG
g6PJ
1EAAh
AWARD_SW
j262
j256
j322
condo
AWARD_PW
TTPTHA
BIOSTAR
ZJAAADC
biostar
589589
01322222
HLT
Wodj
CONDO
PASSWORD
KDD
ZAAADA
bios*
CONCAT
SKY_FOX
ZBAAACA
Syxz
biosstar
djonet
AWARD SW
aPAf
?award
h6BB
efmukl
award.sw
lkwpeter
256256
HELGA-S
g6PJ
AWARD?SW
t0ch88
alfarome
HEWITT RAND
j09F
award_?
t0ch20x
SWITCHES_SW
HLT
j64
award_ps
h6BB
Sxyz
t0ch88
zbaaaca
ZAAADA
j09F
SZYX
zjaaadc
TzqF
t0ch20x
При появлении ошибки в работе с тем или иным оборудованием компьютера, BIOS также может показывать разнообразные сообщения с указанием характера сбоя. Для каждого производителя BIOS имеется особенный набор системных сообщений об ошибках, комментарии к которым вы можете найти на сайте производителя вашего BIOS.
BIOS отвечает за множество различных функций и настроек, поэтому каждому пользователю следует знать, как зайти в BIOS с его комплектацией оборудования. Как правило, рано или поздно, каждый пользователь сталкивается с необходимостью изменения тех или иных настроек в BIOS.
Несмотря на то, что разные производители устанавливают разные клавиши для входа в BIOS, доступ к инженерному меню устанавливается довольно просто. Благодаря данной инструкции даже начинающие пользователи смогут войти в BIOS, например, для изменения приоритета чтения устройств при установке Windows.
Наиболее важным и решающим моментом является определение необходимой клавиши или сочетания для доступа к инженерному меню. Если вы решили обновить БИОС, то следует чётко определить причину выполнения данной операции. Если ваша система работает корректно и количество функций BIOS вас устраивает, рекомендуем не обновлять BIOS ввиду возможного появления проблемных ситуаций.
Многие пользователи, имеющие у себя на руках ноутбуки или компьютеры, а может и все вместе, могут сталкиваться с проблемами входа в BIOS. Они и до сих пор сталкиваются, поэтому о том, как войти в Boot Menu нужно разобраться. Инструкция будет не для одного конкретного компьютера. Я постараюсь расписать, как можно больше моделей ноутбуков и компьютеров. Если не знаете, что такое BIOS, почитайте статью об этом вот .
Также, если Вы вообще не разбираетесь в данной теме, то не советую туда лезть без определенных знаний, так как, это может повлечь за собой серьёзные проблемы. Приступим, наконец, уже к делу.
Для того, чтобы зайти в bios на настольном компьютере, обычно, при включении, нужно нажимать клавишу DEL (Delete) . В общем, Вы должны увидеть такую надпись: Press DEL to run Setup… или Press DEL to Enter Setup … И быстренько нажать DEL .
Такой вариант входа встречается на материнских платах в 90% случаев. Бывает, что при входе нужно нажать либо F1 , либо F2 . Если не успели нажать вовремя, придется проделать процедуру заново, перезагрузить компьютер и снова попытаться нажать. С системами, установленными на SSD накопителях это сделать довольно сложно. Кто не знает, читайте . В общем, о компах мы с Вами поговорили. Теперь перейдем к ноутбукам.
С ноутбука вход в Bios почти ничем не отличается от выше описанной инструкции для обычных ПК, просто нужно другие кнопки нажимать. Единственной сложностью может быть то, что устройство очень быстро загружается и не успеваешь нажать нужную клавишу. На некоторых моделях, чтобы приостановить загрузку системы можно нажать клавишу Pause. Итак, чаще всего, чтобы войти в BIOS с ноутбука используются клавиши F2, F10, F12 . Наиболее редким случаем являются сочетания клавиш, типа Ctrl+Esc или Ctrl +S и т. д.
Чтобы войти в зажимаются те же клавиши, ничего особенного.
Сейчас я распишу вход в биос для нескольких моделей ноутбуков.
Ноутбуки Acer – нужно зажать клавиши F1, Del или F2
Ноутбуки Lenovo – обычно F12, если не помогло, пробуем F1 или F2
Ноутбуки Asus – для большинства моделей клавиша Esc. Модели, которые начинаются с x или k, используют клавишу F8.
ПК Acer – клавиши Ctrl+Alt+Esc, либо F1
Ноутбуки Toshiba – Клавиша F1 или Esc, бывает и F12
Ноутбуки Lenovo (старые модели) – Ctrl+Alt+Ins, либо Ctrl+Alt+F3, либо Fn+F1
Ноутбуки Sony – Клавиши F1, F2, либо F3
Ноутбуки HP – Клавиши F9, либо сначала Esc, а потом F9
Ноутбуки Samsung – Зажимаем клавишу Esc
Материнки Asus – Клавиша F8
Материнки Intel – Клавиша Esc
Материнки MSI – Клавиша F11
Материнки Gigabyte – Клавиша F12
Ноутбуки Dell – Зажимаем клавишу F12.
Старые модели Dell – Клавиши Fn+Esc, либо Fn+F1
Некоторые модели Dell – Нажать дважды кнопку Reset
Award BIOS – Клавиша Del
ARI
ALR – Клавиши Ctrl+Alt+Esc, либо Ctrl+Alt+Del
AMI
(старые версии)
– Клавиши F2 или F1
AST – Клавиши Ctrl+Alt+Esc
Compaq (старые ПК) – Клавиша F1, F2, либо F10, или Del
Compaq (некоторые модели) – Клавиша F10
DTK – Сразу после включения нажать клавишу Esc
Cybermax – Клавиша Esc
EISA – Комбинация клавиш Ctrl+Alt+S, либо Ctrl+Alt+Esc
Fujitsu (некоторые модели) – Клавиша F2
eMachines (Некоторые модели) – Клавиши Tab, либо Del
Старые модели eMachines – Клавиша F2
Hewlett-Parkard (HP) – Клавиша F1, F2, Esc, F10, F12 Это для таких моделей, как HP Pavilion, Vectra, TouchSmart, OmniBook и т.д.
Старые модели IBM – Клавиша F2
IBM ThinkPad (новые модели) – Держать клавишу F1
IBM ThinkPad (старые модели) – Клавиши Ctrl+Alt+Ins при курсоре в правом верхнем углу
Mircon – Клавиши F1, F2, либо Del
Sharp – Клавиша F2
NEC – Клавиши F2 или зажать и держать клавишу F1
Shuttle – Клавиши F2, либо Del
Microid Research MR BIOS – Клавиша F1
Olivetti PC Pro – Сочетание клавиш на цифровой клавиатуре: Ctrl+Alt+Shift+Del
Phoenix BIOS – Клавиши Del. Для старых моделей: Ctrl+Alt+S, Ctrl+Alt+Ins, Ctrl+S, Ctrl+Alt+Esc
Packard Bell – Клавиши F1, F1 или Del. Для старых моделей: Нажать клавишу Del
Tandon –Клавиши Ctrl+Shift+Esc
Zenith – Клавиши Ctrl+Alt+Ins
Tiget – Клавиши Esc или F1
ReverBook – Клавиша Del
Как видите, я расписал достаточно много вариантов входа в BIOS с различных компьютеров, ноутбуков и материнских плат, сохраните эту инструкцию, чтобы не забыть, как входить в BIOS.
Основываясь на обратной связи от пилотов, компания Jeppesen приняла решение усовершенствовать свои IFR-схемы процедур SID и STAR. Эти усовершенствования нацелены на повышение ситуационной осведомленности, сократить продолжительность полета по приборам без наблюдения за внекабинной обстановкой (reduce heads-down time = уменьшение времени отвлечения внимания пилотов от пилотажных приборов) и,...
Программы развертывания Apple - Device Enrollment Program (DEP) и Volume Purchase Program (VPP) с 1 декабря 2019 года перестанут существовать. Deployment Programs - DEP и VPP будут объединены в одну и их заменит единая программа - Apple Business Manager (для коммерческих компаний) и Apple School Manager (для образовательных учреждений). Для того, чтобы продолжить использование программой регистрации устройств (DEP) и программой...
Для полноценной работы по администрированию мобильных устройств Apple с помощью MDM-сервера (Profile Manager) очень желательно использовать SSL-сертификат, выданный авторизованным центром сертификации. Можно, конечно, использовать и самоподписанный сертификат, созданный с помощью самого MDM-сервера - часть задач он будет решать. Но, тем не менее, будут некоторые ограничения, не позволяющие легко и просто управлять...
Система вещательного автоматического зависимого наблюдения (ADS-B; русский термин - АЗН-В) космического базирования компании Aireon (система Aireon) будет предоставлять 100% глобальную зону наблюдения для всех участников авиационной деятельности. Система будет принимать и обрабатывать сигналы ADS-B, излучаемые на частоте 1090 МГц воздушными судами, оборудованными транспондерами ADS-B, без...
Очередная статья про особенности программы Jeppesen FliteStar/FliteMap, которые не всем известны. Jeppesen FliteStar/FliteMap - программа для предварительного планирования полетов, расчета маршрута с широким набором функций. Jeppesen FliteMap к тому же поддерживает подключение GPS-антенны и запись трека. При создании нового маршрута полета (перелета) в программе Jeppesen FliteStar/FliteMap по умолчанию он...
Литературный проект Этногенез заявил о себе в 2009 году первым произведением "Маруся ", а дальше понеслось... Создатели проекта очень грамотно объединили под эгидой литературы реальные исторические события, фантастику, фэнтези и кучу чего-то еще. Проект очень быстро стал популярным, в 2011 году стал частично коммерческим, но, тем не менее, авторы не запрещают размещать копии текстов и аудиотреков на сторонних сайтах.
Железо : нетбук Lenovo ~ 2010 года выпуска. Операционная система : Windows XP. Описание проблемы : при попытке подключения к сети Wi-Fi агент беспроводной сети нетбука не запрашивает пароль (а он фактически имеется), а сразу пытается подключиться. При этом постоянно отображается "Получение IP-адреса ", и подключения фактически не происходит, доступа к сети Интернет нет.
Почти каждому пользователю ноутбука или компьютера со временем приходится восстанавливать операционную систему. И в большинстве случаев нужно зайти в БИОС, чтобы выбрать загрузочный диск?
А что вообще такое BIOS? В переводе на русский язык — это базовая система ввода и вывода. Работу подобной системы можно увидеть в процессе старта компьютера.
При этом пользователь может увидеть черный экран с цифрами и белыми буквами.
На современном компьютере это не сама используемая система, а ее более продвинутый потомок, который называется UEFI.
Если сказать коротко, в процессе включения компьютера такая программа используется для проведения тестирования вверенной ей подсистеме.
Зачем туда нужно заходить?
Читайте также: Как сохранить пароли при переустановке системы: Методы 2019 года

Те, кому приходится заходить в систему с помощью и компьютера, наверняка задавались вопросом, для чего это нужно делать.
Так, для переустановки систем в первую очередь необходимо войти в эту программу. И это происходит довольно часто.
Иными словами, туда заходят с целью сменить загрузку своего компьютера с на обычный или на флешку.
Нередко для защиты компьютера или ноутбука от посторонних рук пользователи ставят новый пароль через БИОС.
Благодаря установленному подобным образом паролю, система не будет загружена, пока пользователь правильно не введет пароль.
Иногда пользователям не очень нравится, если он нечаянно задевает тачпад на компьютере в процессе набора текста. Однако его легко можно полностью отключить, если использовать указанный выше bios.
Также с помощью этой программы осуществляется проверка температуры некоторых компонентов и управление скоростью установленных кулеров или вентиляторов.
Способы зайти в эту систему на Windows 7
Читайте также: [Инструкция] Как зайти в Безопасный режим в операционной системе Windows (XP/7/8/10)

Зайти в систему BIOS на Windows 7 очень просто – для этого нажмите на горячую клавишу после того, как выключен компьютер.
Совершите этого действие до того, как перезагружен компьютер. Рекомендуется щелкать на горячую клавишу до того, как пользователь вошел в меню системы BIOS.
Нередко на экране монитора пользователя появляется надпись на английском языке, предлагающая зайти в настройки персонального компьютера.
Создатели материнской платы нередко пользуются клавишей Delete . Нередко в качестве горячих клавиш используется клавиша F2 .
Также существуют некоторые прочие комбинации клавиш, помогающие войти в систему BIOS, на компьютерах, на которых установлена XP или Windows:
- Escape ;
- F10 ;
- Ctrl + Alt + Escape ;
- Ctrl + Alt +Ins ;
- Ctrl + Alt .
Если из нашей статьи не удалось найти ответ на имеющийся вопрос, прочитайте инструкцию к материнской плате, где подробно указано, какие именно клавиши следует применять для входа в систему BIOS.
Войдя в систему BIOS, пользователь может увидеть перед собой синий или серый экран. Чаще всего настройки располагаются в несколько рядов.
Так как описание всех клавиш только на английском языке тем, кто плохо его знает, стоит воспользоваться англо-русским словарем.
Способы зайти в БИОС в Windows 8/10
Читайте также: [Инструкция] Калибровка экрана на ноутбуке или монитора для ПК под управлением Windows 10
Подобный способ – простое решение, как зайти БИОС на , на компьютере, на котором установлена операционная система Windows версии 8.1.
Так как загрузка этой системы на современном компьютере практически мгновенная, быстро нажать на нужную кнопку очень трудно. Такой же ответ можно дать на вопрос, как зайти БИОС на ноутбуке асеr.
Чтобы попасть в БИОС, пользователи системы Windows должны нажать на перезагрузку, а потом кликнуть на Shift .
Выполнить подобную операцию можно, зайдя в командную строку, когда, например, клавиатура на используемом ноутбуке не работает.
С этой целью просто откройте и введите shutdown.exe (без кавычек). Сказать про ноутбук vaio, как зайти БИОС, можно тоже самое.
Для открытия командной строки следует совершить следующие действия. Нажмите на кнопку «Пуск» и выберите пункт «Выполнить» .
Если данный пункт отсутствует, нажмите на свободное пространство в меню «Пуск» и выберите опцию «Свойства» . Далее, в меню нажмите галочку возле опции «Выполнить команду» .
В результате операционной системой будет загружено дополнительное меню. В нем необходимо выполнить следующие действия:
- Выберите опцию «Диагностика» ;
- В подменю откройте «Дополнительные опции» ;
- Далее, выберите опцию Settings. Если этот пункт отсутствует и зайти через Windows в новый БИОС не получается, значит, пользователь в компьютере не применяет технологию UEFL. В подобной ситуации загрузите БИОС, используя определенные клавиши. Это же надо учитывать, задаваясь вопросом, как зайти в БИОС g50, а также как зайти в БИОС на самсунге.

Действия, если система загружается сразу
Читайте также: [Инструкция] Как отключить встроенную видеокарту на ноутбуке или компьютере

Новой версией системы вывода, а также восьмой и десятой версией Windows поддерживается мгновенная загрузка операционной системы.
Значит, войти в БИОС намного труднее. Тем, кто столкнулся с подобной ситуацией, следует перезагрузить Windows, зажав клавишу Shift .
Вместо последующей перезагрузки пользователь может увидеть опцию «выбрать действие» . Для этого нажмите клавишу «поиск» и «исправление неполадок» .
В системе Windows 8 нажмите на клавишу «Диагностика» . Далее кликните на «дополнительные опции» и «свойства установленного ПО» .
БИОС на ноутбуке
Читайте также: [Инструкция] Как увеличить оперативную память на ноутбуке: пошаговое описание процесса применимое ко всем моделям Asus, Acer, Lenovo и др.
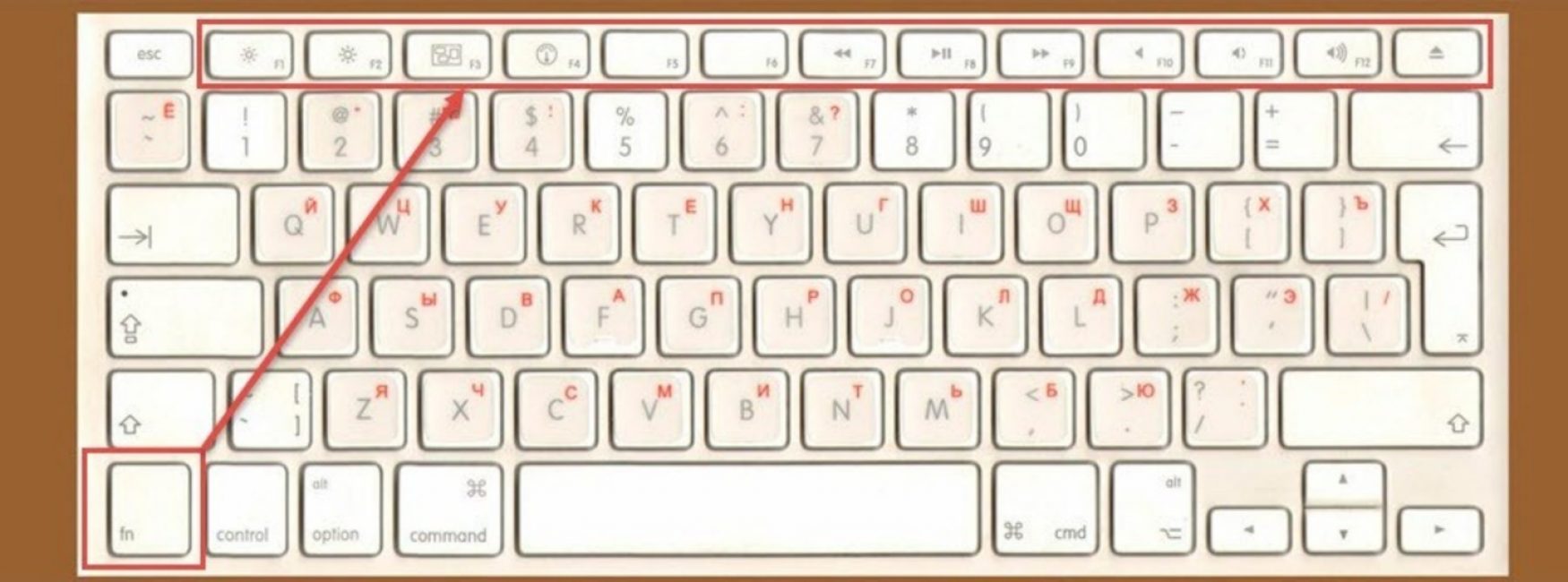
Необходимо учесть еще одну маленькую, но важную деталь. В большинстве используемых ноутбуков производители практикуют новые комбинации клавиш.
Если сказать точнее, то клавиша для входа, к примеру, F2 остается прежней. Однако на клавиатуре ноутбука следует зажимать не только клавишу F2 , но и Fn .
Узнать, когда именно следует зажать клавишу Fn , очень просто. Когда на клавиатуре клавиши от F1 до F12 синего цвета, это значит, что для нажатия таких клавиш рекомендуется воспользоваться дополнительной кнопкой Fn . Также важно учитывать, что цвет клавиатуры может быть каким угодно, однако главный признак – одинаковый цвет букв F1 до F12 , а также Fn .
Вход на разных ноутбуках
Читайте также: ТОП-3 Простых способа как очистить оперативную память на компьютере или ноутбуке под управлением в Windows 7/10

На вопрос, как зайти в БИОС на каком-то определенном ноутбуке, можно ответить так – для этого придерживайтесь тех правил, что и для входа на обыкновенном компьютере.
На мониторе появляются такие же подсказки за редкими исключениями. Главное – внимательно смотрите на монитор и выбирайте подходящие опции.
Если посмотреть на начальный экран в процессе загрузки системы на ноутбуке не удается, а стандартные клавиши Delete и F2 не действуют, обратитесь за помощью на сайт изготовителя ноутбука.
Посмотрев на название модели, каждый может легко отыскать способ открытия программы системной настройки.
Изготовители ноутбуков компании HP в процессе загрузки системы советуют быстро наживать на клавишу Escape, а после чего на клавишу F10 .
Такая инструкция не относится к определенной модели. Поэтому можно прийти к выводу, что ее написали для различных моделей подобной фирмы.
Изготовители ноутбуков марки Самсунг советуют для успешного входа в БИОС (настройки системы) перед загрузкой несколько раз нажимать на клавишу F2 . Такие же действия в процессе загрузки системы необходимо совершить при работе с ноутбуком Asus (как зайти в БИОС, на котором будет описано в других статьях) или Dell, а также ноутбук Lenovo (как зайти в БИОС, на котором будет описано в других статьях).
На некоторых ноутбуках можно зайти в BIOS, нажав на клавишу F12 , а после этого выбрать девайс, с которого следует загрузить свой . Это простой выход как зайти в БИОС на hp.
 Как подключить usb к материнской плате
Как подключить usb к материнской плате Приложение юла для компьютера
Приложение юла для компьютера Основные минусы iPhone X
Основные минусы iPhone X