1с битрикс как установить шаблон. Создаем шаблон битрикс — быстрый старт. Устанавливаем шаблон из предыдущего урока
Привет друзья, это продолжение к сери уроков, а точнее пятый урок по созданию landing page на CMS 1С-Битрикс .
Так как давно записывал предыдущие уроки, давайте повторно развернем платформу, и перенесем туда шаблон, с которым ранее работали.
Регистрируем Хостинг под 1С-БитриксПерейдем в раздел новостей, откроем статью 3 месяца бесплатного хостинга от МАКХОСТ и скопируем из нее промокод (8A93-0ECC-D7AD-4A76) . Затем переходим на Макхост и выбираем пункт в меню CMS хостинг, далее жмем на иконку 1С-Битрикс.
Регистрируем аккаунт на Макхост
Вводим E-mail, промокод и вуаля, мы имеем три месяца бесплатного хостинга.


На следующем шаге проверяем заполненность данных, подтверждаем их. После успешно регистрации мы получаем письмо с логином и паролем для входа в панель Хостинга.



После активации аккаунта переходим в настройки PHP и изменяем его конфигурацию под 1С-Битрикс.

Устанавливаем следующие параметры:
Display_errors - On
default_charset - "UTF-8"
mbstring.func_overload - 2
mbstring.internal_encoding - "UTF-8"
Затем переходим в файл менеджер нашего домена и удаляем все лишние файлы, оставляем только установщик.

Запускаем установщик 1С-Битрикс. Просто копируем ссылку из письма и вставляем ее в браузерную строку.

На данный момент мы установили пустой шаблон Битрикс, по этой причини видим белый экран. Переходим в административную часть, жмем на иконку Контент -> Файлы и папки -> bitrix -> templates . Создаем в данной директории пустую папку под шаблон с названием "lendtv". Переходим в нее и закачиваем шаблон из предыдущего урока. Распаковываем его и удаляем архив он нам больше не понадобиться.

Что бы шаблон подключился нам нужно выбрать его в настройках текущего сайта. Для этого переходим в Настройки -> Настройки продукта -> Сайта -> Список сайтов .

Открываем первый сайт, спускаемся в самый низ и в пункте "Шаблон сайта" выбираем шаблон который ранее мы копировали.

Переходим на главную страницу, сбрасываем ее кеш, и как видим шаблон успешно подключился.

Вот таким простым способом можно создавать свои шаблоны и затем переносить их между проектами. На этом все, в следующем уроке разберем как такой шаблон перенести в папку local.
Урок подготовил Горелов Денис.
17 декабря 2012 в 18:49 Интегрцаия шаблона на 1С-Битрикс- CMS ,
- 1С-Битрикс
- Tutorial
В очередной раз, пытаясь найти себе программиста, который работал с CMS 1C-Bitrix с своем городе натыкаюсь на проблему…
Программисты есть, работавшие с разными бесплатными фреймворками по типу Joomla, WordPress и т.д., но когда дело доходит до Битрикса, все как один говорят: - «Ой, она платная, зачем мне это когда есть куча других бесплатных». И не хотят браться за изучение чего то нового.
Так начинал и я, за исключение одного, мне сразу показали, как что и почему. Но материала в сети и на хабре я так и нашел. По этому начну с простого, как обычному программисту владеющим знаниями PHP и хотя бы базовыми HTML, CSS, JS начать работать c Битрикс.
Про структуру каталогов шаблона говорить не буду, об этом можно почитать . Первое, с чем приходится сталкиваться, это интеграция HTML шаблона на CMS.
Допустим, у вас есть готовый HTML шаблон и вам его необходимо интегрировать с системой. Начнем с установки на сервер:
Все на этом этап установки заканчивается, переходим непосредственно к интеграции шаблона. Заходим в панель администрирования в раздел «Настройки». Далее спускаемся по дереву настоек: Настройки продукта - Шаблоны сайтов, жмем на кнопку «Добавить шаблон»

Открывается стандартная форма создания шаблона.

Придумываете ID (я обычно использую main), вписываете название шаблона. Поле «Описание» не обязательно, оно скорее сделано для разработчиков, чтоб не путать шаблоны, если их несколько.
Вот тут началось самое интересное. Обычно шаблон HTML страниц выглядит следующим образом:
...
...
...
...
...
Тут главное понимать, что относится к шаблону, а что к контентной части. В данном примере контентная часть начинается между тегом section . Поэтому копируем шаблон в поле «Внешний вид шаблона сайта». Между тегом вставляем служебную директиву #WORK_AREA# . В итоге ваш шаблон будет выглядеть вот так:
...
...
...
#WORK_AREA#
...
Если у вас есть CSS, то переходим на вкладку «Стили шаблона» и вставляем его туда.

Далее, я обычно редактирую файлы уже через FTP. Открываете свой текстовый редактор (у меня Notepad++, поэтому буду писать не его примере) и заходите на сервер. Весь шаблон Битрикс располагается по адресу /bitrix/templates/название_шаблона/ , если у вас есть картинки или дополнительные файлы стилей, JS скрипты и т.д., то копируете всё в эту папку.
Переходим к заключительной части и прописываем все необходимые переменные Битрикса. Открываем файл header.php и начинаем редактировать. Первое что нужно сделать это, подключить вывод шапки сайта:
…
…
Так же мы хотим видеть панель администратора сайта в публичной части сайта:
…
…
…
Чтоб отображался заголовок страницы, добавляем функцию в соответствующий тег. В итоге мы получаем вот такой файл:
...
...
...
Кстати забыл сказать, если всё таки есть дополнительные файлы, будь то JS, CSS, favicon и так далее, то чтоб не прописывать полный длинный путь /bitrix/…/ есть специальная константа SITE_TEMPLATE_PATH . Её и вставляем на нужные места:
…
Так же мы хотим видеть панель администратора сайта в публичной части сайта:
… … …
Чтоб отображался заголовок страницы, добавляем функцию в соответствующий тег. В итоге мы получаем вот такой файл:
... ... ...
Кстати забыл сказать, если всё таки есть дополнительные файлы, будь то JS, CSS, favicon и так далее, то чтоб не прописывать полный длинный путь /bitrix/…/ есть специальная константа SITE_TEMPLATE_PATH . Её и вставляем на нужные места:
…
Так же мы хотим видеть панель администратора сайта в публичной части сайта:
…
…
…
Чтоб отображался заголовок страницы, добавляем функцию в соответствующий тег. В итоге мы получаем вот такой файл:
...
...
...
Кстати забыл сказать, если всё таки есть дополнительные файлы, будь то JS, CSS, favicon и так далее, то чтоб не прописывать полный длинный путь /bitrix/…/ есть специальная константа SITE_TEMPLATE_PATH . Её и вставляем на нужные места:
 Использование ключей продукта для Office
Использование ключей продукта для Office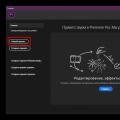 Обзор бесплатной версии Adobe Premiere
Обзор бесплатной версии Adobe Premiere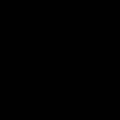 Выполнение (прохождение) тестов на Seosprint
Выполнение (прохождение) тестов на Seosprint