Подключение и настройка роутеров Zyxel. Быстрая настройка роутера zyxel: как создать Wi-Fi сеть Роутер zyxel подключение к сети интернет
Как подключить роутер Zyxel Keenetic?




Интернет стал неотъемлемой частью нашей жизни. В связи с этим рынок компьютерной техники заполнен различными девайсами для удобного и комфортного доступа в мировую сеть. Одним из таких устройств является роутер.
Сегодня мы поговорим о тайваньском производителе ZyXEL.
Как подключить модель ZyXEL Keenetic
Подключение роутера
- Распакуйте коробку и проверьте содержимое - роутер, блок питания, антенна, сетевой кабель, установочный диск и инструкция по установке и настройке оборудования.
- Соедините роутер и компьютер (ноутбук) сетевым кабелем: один конец провода идет в LAN-порт устройства, второй - в соответствующий разъем компьютера (сетевая карта).
- Подсоедините Интернет-кабель к маршрутизатору: для соединения необходимо вставить кабель в WAN-порт (может иметь название INTERNET).
- Подсоедините блок питания к роутеру (разъем POWER) и воткните "вилку" в розетку.
- Подсоедините к маршрутизатору антенну.
- Подождите несколько минут, чтобы оборудование было готово к работе.
Подготовительные работы перед настройкой оборудования
- Вставьте установочный диск в привод и установите программу, следуя инструктажу мастера установки. (Если диск отсутствует, скачайте драйверы из Интернета, введя марку роутера и операционную систему).
- Перезагрузите компьютер и дождитесь полной загрузки операционной системы.
- Проверьте настройку автоматического получения адресов IP и DNS. (Зайдите в "Панель управления" и выберите "Сетевые подключения". Кликните по иконке правой кнопкой мыши и выберите пункт "Свойства". В появившемся окне нажмите на "Протокол интернета TCP/IP" и снова кликните на кнопку "Свойства". Поставьте галочки для автоматического получения адресов и нажмите кнопку "Ок").
Настройка роутера
- Зайдите в адресную строку браузера и введите адрес 192.168.1.1.
- Затем вы увидите окно авторизации: в строке "Имя пользователя" введите admin, в строке "Пароль" - 1234.
- Далее нажмите кнопку "Отправить" или "Вход".
Настройка сети Интернет
- Позвоните в техническую поддержку вашего Интернет-провайдера и попросите зарегистрировать роутер (оператор может потребовать продиктовать некоторые характеристики, а в свою очередь он также предоставит данные для дальнейшей настройки оборудования).
- В меню роутера кликните на раздел "Интернет" и выберите вкладку "Подключение".
- Проверьте, чтобы IP- и DNS-адреса настраивались в автоматическом режиме.
- Пропишите MAC-адрес компьютера или выберите из выпадающего списка "Взять с компьютера".
- Далее проставьте галочки в остальных пунктах.
- Проверьте характеристики и нажмите кнопку "Применить".
- Проверить текущее подключение можно через раздел "Монитор" во вкладке "Подключение к Интернету" (в меню роутера).
Настройка Wi-Fi
- В меню роутера откройте раздел "Сеть Wi-Fi" и выберите раздел "Соединение".
- Включите точку беспроводного доступа, поставив галочку в соответствующем окне.
- Далее в окне "Имя сети" введи название.
- Затем поставьте галочку в окне "Включить режим Wi-Fi".
- Нажмите кнопку "Применить".
- Затем на экране монитора появится диалоговое окно - кликните мышкой на надпись "Ок".
- Далее необходимо снова перейти в раздел "Сеть Wi-Fi" и кликнуть на вкладку "Безопасность".
- Выставьте необходимые настройки и пропишите пароль (не менее восьми символов).
- Нажмите кнопку "Применить".
Возможно, вам будет интересна еще одна наша статья
Добрый день.
В сегодняшней статье хотелось бы остановиться на настройках роутера ZyXEL Keenetic. Такой роутер очень удобен в домашних условиях: позволяет обеспечить все ваши мобильные устройства (телефоны, нетбуки, ноутбуки и пр.) и компьютер(ы) интернетом. Так же все устройства, подключенные к роутеру, будут находится в локальной сети, чем существенно облегчится передача файлов.
В роутере ZyXEL Keenetic реализована поддержка самых встречаемых в России типов соединения: PPPoE (наверное, самый популярный тип, вам при каждом соединение выдается динамический IP адрес), L2TP и PPTP. О типе соединения должно быть указано в договоре с интернет-провайдером (кстати, в нем должны быть указаны и необходимые данные для подключения: логин, пароль, IP, DNS и пр., которые нам понадобятся для настройки роутера).
И так, начнем…
1. Пару слов о подключении роутера к компьютеру
Здесь все стандартно. Как и на любом другом роутере подобного типа, один из выходов LAN (их 4 на задней стенке роутера) необходимо подключить к компьютеру (к его сетевой карте) при помощи кабеля «витая пара» (всегда идет в комплекте). Провод провайдера, который раньше соединялся с сетевой картой компьютера - соедините с гнездом «WAN» роутера.
Zyxel keenetic: вид маршрутизатора сзади.
Если все соединили правильно, то на корпусе маршрутизатора должны начать мигать светодиоды. После этого, можно переходить к настройке сетевого подключения в Windows.
2. Настройка сетевого подключения в Windows
Настройка сетевого подключения будет показана на примере ОС Windows 8 (то же самое и в ОС Windows 7).
1) Заходим в панель управления ОС. Нас интересует раздел «Сеть и интернет», а точнее «просмотр состояния сети и задач «. Переходим по этой ссылке.
3) Здесь у вас будет, скорее всего, несколько сетевых адаптеров: по крайней мере 2 - Ethernet , и беспроводное соединение . Если вы подключены через провод, заходите в свойства адаптера с названием Ethernet (соответственно, если хотите настраивать роутер по Wi-Fi - выбираете свойства беспроводного соединения. Рекомендую настройку вести с компьютера, который подключен по кабелю к LAN порту роутера).
5) Здесь нужно поставить автоматическое получение IP адреса и DNS и нажать OK.
На этом настройка сетевых подключения в ОС завершена.
3. Настройка роутера: беспроводное соединение Wi-Fi, PPOE, IP - телевидение
Чтобы зайти в настройки роутера, достаточно запустить любой из браузеров, установленных на вашем компьютере и в адресной строке набрать: http://192.168.1.1
Логин: admin
Пароль: 1234
Затем открываем вкладку «интернет «, «авторизация» . Перед вами должно открыться примерно такое же окно, как на картинке ниже.
Ключевое здесь, что нужно ввести:
-протокол соединения : в нашем примере будет PPoE (у вашего провайдера, возможно другой тип соединения, в прицнипе, многие пункты настроек будут похожими);
- имя пользователя : вводите логин, предоставленный вашим провайдером для соединения с сетью интернет;
Пароль : пароль идет вместе с логином (должен быть так же в договоре с вашим интернет-провайдером).
После этого, можно нажать кнопку применить, сохранив настройки.
Затем открываем раздел «Сеть Wi-Fi «, и вкладку «соединение «. Здесь нужно задать основные настройки, которые будут использоваться при каждом подключении по сети Wi-Fi.
Имя сети (SSID) : «internet» (вводите любое имя, оно будет отображаться среди найденных сетей Wi-Fi с которыми можно соединиться).
Остальное можно оставить как по умолчанию и нажать на кнопку «применить».
Не забудьте зайти во вкладку «безопасность » (она в этом же разделе сети Wi-Fi). Здесь нужно выбрать проверку подлинности по WPA-PSK/WPA2-PSK и ввести ключ защиты (т.е. пароль). Это нужно, чтобы никто кроме вас не смог пользоваться вашей сетью Wi-Fi.
Открываем раздел «домашняя сеть «, затем вкладку «IP-телевидение «.
Эта вкладка позволяет настроить прием IP-телевидения. В зависимости от того, как ваш провайдер предоставляет услугу, настройки могут быть разными: можно выбрать автоматический режим, а можно указать настройки вручную, как на примере ниже.
Режим TVport: на базе 802.1Q VLAN (более подробно о 802.1Q VLAN);
Режим для ресивера IPTV: LAN1 (если вы подключили приставку к первому порту роутера);
VlAN ID для интернета и VLAN ID для IP-телевидения уточняются у вашего провайдера (скорее всего прописаны в договоре на предоставление соответствующей услуги).
Собственно на этом настройка IP-телевидения завершена. Жмем применить для сохранения параметров.
Не лишним еще будет зайти в раздел «домашняя сеть «, вкладка «UPnP » (разрешить эту возможность). Благодаря этому роутер сможет автоматически находить и настраивать любые устройства в локальной сети. Более подробно об этом .
Собственно, после всех произведенных настроек, вам осталось только перезагрузить роутер. На компьютере, подключенным проводом к роутеру, уже должна функционировать локальная сеть и интернет, в ноутбуке (который будет подключаться по Wi-Fi) - должны увидеть возможность присоединиться к сети, название которой мы дали чуть ранее (SSID). Присоединяетесь к ней, вводите пароль и так же начинается пользоваться локальной сетью и интернетом…
4. Заключение
На этом настройка роутера ZyXEL Keenetic для работы в интернете и организации домашней локальной сети завершена. Чаще всего трудности возникают из-за того, что пользователи указывают неверные логины и пароли, не всегда правильно указывают клонируемый MAC адрес.
Кстати, простой совет. Иногда, соединение пропадает и значок в трее будет писать, что «вы подключены к локальной сети без доступа к интернету». Чтобы это довольно быстро исправить и не «ковыряться» в настройках - можно просто перезагрузить и компьютер (ноутбук) и роутер. Если не помогло - вот , в которой мы разбирали более подробно эту ошибку.
Для правильной настройки маршрутизатора необходимо выяснить параметры сетевого подключения и, в первую очередь, протокол доступа к интернету. Для этого откройте окно «Сетевые подключения». Если помимо стандартных ярлыков вы увидите значок дополнительного подключения, то ваш провайдер использует протокол L2TP, PPTP или PPPoE. Какой именно, будет указано под ярлыком соединения.Если соединение с интернетом осуществляется по протоколу L2TP, PPTP или PPPoE, то потребуются логин и пароль, которые назначаются провайдером. При подключении через PPTP и L2TP необходимо кроме того указать сервер оператора или IP-адрес назначения. Чтобы их определить, откройте «Свойства» вашего подключения. Данные следует переписать, а ярлык - удалить.
Теперь откройте контекстное меню ярлыка «Подключение по локальной сети» и выберите пункт «Свойства». Щелкните на строку «Протокол интернета версии 4 (TCP/IPv4)» и нажмите на кнопку «Свойства». В случае динамического IP-адреса поля будут пустыми. Если IP статический, то сохраните все прописанные параметры. Отметьте пункты «Получить IP-адрес автоматически» и «Получить адрес DNS-сервера автоматически» и подтвердите выбор, нажав «ОК».
Осталось выяснить, производит ли ваш провайдер фильтрацию по MAC-адресам. Снова откройте меню ярлыка «Подключение по локальной сети». Выберите пункт «Состояние». В открывшемся окне зайдите на вкладку «Поддержка» и откройте «Подробности». Найдите строку «Физический адрес» и запишите указанные в ней данные.
Включение и настройка маршрутизатора
Вставьте адаптер электропитания в розетку. Дождитесь, когда индикатор включения перестанет мигать, и подключите маршрутизатор к компьютеру. Для этого соедините один из разъемов роутера с сетевым адаптером при помощи Ethernet-кабеля или настройте подключение по Wi‑Fi. Название сети Wi‑Fi и ключ безопасности указаны на этикетке роутера.Запустите веб-обозреватель и перейдите по адресу 192.168.1.1. Откроется веб-конфигуратора интернет-центра. В новых моделях маршрутизаторов Zyxel функции утилиты NetFriend перенесены в прошивку. Нажмите кнопку «Быстрая настройка». Будет запущен мастер, при помощи которого вы сможете настроить подключение.
На экране появится предупреждение «Сетевой кабель не подключен». Вставьте Ethernet-кабель провайдера в разъем WAN и нажмите «Далее». В открывшемся окне требуется ответить на вопрос программы, регистрирует ли ваш провайдер MAC-адреса, и при необходимости указать зарегистрированный адрес.
При использовании статического IP-адреса выберите значение «Ручная» и впишите IP-адрес, IP-адрес шлюза, маску подсети и сервер DNS в соответствующие поля. Эти параметры назначаются провайдером. Если поставщик услуги не назначил вам IP-адрес, выберите значение «Автоматическая» и нажмите кнопку «Далее». При необходимости указать параметры DNS, поставьте галочку «Задать адреса DNS-серверов вручную» и в поле «Сервер DNS» впишите IP-адрес.
Далее вам будет предложено ввести логин и пароль для подключения к интернету. Если они есть в договоре - заполните соответствующие поля. Для подключения VPN (L2TP или PPTP) потребуется указать IP-адрес или имя VPN-сервера. При подключении PPPoE могут понадобиться имя сервиса PPPoe и имя концентратора PPPoE (предоставляются провайдером).
Если все данные введены корректно, соединение с интернетом будет установлено. Мастер проверит наличие обновлений. При их наличии нажмите кнопку «Обновить». После закачки и установки обновлений устройство будет перезагружено. На экране появится сообщение «Интернет-центр настроен и установил соединение с интернетом». На этом работа мастера завершена. Более опытные пользователи могут перейти в веб-интерфейс и настроить дополнительные функции.
Если вы купили роутер zyxel keenetic, то вы не сможете пользоваться сетью интернет сразу же, так как он требует вашей ручной настройки. Основные шаги, которые вам нужно выполнить: скопировать свой MAC адрес, настроить Wi Fi подключение, задать свой логин и пароль, а также другие опции безопасности подключения. Самым лучшим решением станет ознакомиться с инструкцией, которая идет в комплектации с роутером. Вам понадобится десять минут свободного времени и полный доступ к кабелю интернет, чтобы переключать его из роутера в компьютер.
Для начала вам нужно подключить кабель интернет к тому компьютеру, с которого вы собираетесь выполнять настройку. Если вы уже пользовались интернетом с него, то это действие можно не выполнять.Теперь подключите кабели следующим образом:
- Интернет проведите в роутер в специальное отверстие, которое расположено отдельно от остальных.
- LAN кабель одним концом подключите к компьютеру, а другим к роутеру в любой разъем, которых может быть несколько, в зависимости от вашей модели zyxel keenetic.
- Включите роутер нажатием на большую кнопку на задней стороне.
Учтите, что на этом этапе больше ничего подключать не нужно. Остальные компьютеры вы можете подключить позднее.
Теперь откройте на своем компьютере любой браузер. Впишите в адресную строку такой адрес http://192.168.1.1, либо, если он не подошел – http://192.168.1.0У вас откроется окно входа в систему. Если никто не изменял настройки доступа на вашем роутере ранее, то по умолчанию логин “admin” без кавычек, а пароль “1234”.


- В графе “Настройка параметров IР” установите значение “Автоматически”.
- Под данным пунктом не забудьте поставить галочку возле слов “Получать адреса серверов DNS автоматически”.
- Теперь самый важный пункт – MAC адрес. Чаще всего, роутер сам определяет MAC адрес вашего компьютера, который подключен по LAN сети. Поставьте значение “Взять с компьютера” во второй графе, а в третей появится сам MAC адрес.
- Если этого не произошло, то вам придется ввести его вручную.
- Галочки под пунктами перенесите со скриншота ниже.


Теперь настройте подключение к Wi Fi. Зайдите в пункт “Сеть Wi Fi” в левом меню роутера, далее “Соединение”.
- Поставьте галочку возле строки “Включить клиент Wi Fi”.
- Имя сети впишите своё. Это может быть ваша фамилия либо просто обычное слово. Название будет отображаться на других устройствах при поиске сетей.
- Защита сети должна быть “WPA2-PSK”, если вы хотите установить пароль, чтобы соседи не имели возможности подключиться.
- В данном разделе может быть пункт “Ключ сети”, а может и не быть, в зависимости от вашей модели роутера. Если такого пункта нет, то вы найдете его в разделе “Защита” в левом меню. Введите пароль, который вы точно запомните.
- Установите галочки в двух последних пунктах.
Нажмите “Применить”.


Зайдите в раздел “Система”. Из выпадающего списка выберите пункт “Пароль”.
- Введите дважды новый пароль от вашего роутера. Не забудьте записать его и хранить в надежном месте, иначе восстановить доступ будет сложно.
Теперь нажмите “Применить”.
Вы выполнили основную настройку роутера zyxel keenetic и можете вставить в него остальные LAN провода от компьютеров. Помните, что вы можете в любое время изменить настройки Wi FI, в частности, пароль от беспроводной сети и её название. Если вы меняете основной компьютер, чей MAC адрес скопирован в роутер, то нужно выполнить данную настройку заново с другого компьютера.


Если вы только что заключили договор с одним из поставщиков интернета и приобрели всё необходимое (маршрутизатор, кабель), у вас может возникнуть желание установить и настроить доступ в сеть самостоятельно, без дополнительных трат на технических специалистов. Поэтому вы попали на данную страницу и поэтому у вас всё получится.
В данной статье будет подробно рассмотрен процесс самостоятельного подключения интернета через Ethernet-кабель к роутеру Zyxel Keenetic ii для различных провайдеров и протоколов передачи данных (PPPoE, L2TP, PPTP).
Как запустить роутер?
Аккуратно достаньте из упаковки все комплектующие устройства и следуйте следующему алгоритму при его подключении:
- Распакуйте и подключите к устройству блок питания;
- В выделенный среди всех WAN-порт вставьте кабель от провайдера (тот, по которому передаются данные Ethernet);
- Достаньте из упаковки и подключите к роутеру, а также к сетевой плате основного ПК соединяющий кабель: он достаточно короткий, одинаков с обоих концов, вставляется в любой из пяти свободных разъёмов маршрутизатора и единственный имеющийся у компьютера/ноутбука;
- Включите в сеть блок питания, затем нажмите клавишу питания на задней панели;
- Дождитесь полного запуска устройства, в результате которого на панели индикаторов будут гореть 3 диода: питание, сеть, подключение к ПК.
Теперь в правом нижнем углу экрана вашего ПК должно отображаться новое подключение. Проведём некоторые подготовительные работы:
- Правой кнопкой мыши кликаем по этому значку, открываем Центр управления;
- В правой части открывшегося окна будет располагаться название вашего подключения, выделенное синим цветом. Кликните по нему;
- Открылось ещё одно окошко. Откройте свойства щелчком по соответствующей кнопке;
- Пролистайте вниз список параметров текущего подключения и найдите протокол интернета версии 4: выделите его и откройте свойства (кнопка под списком);
- Убедитесь, что в обоих случаях для IP и для DNS выбрано автоматическое получение параметров. Если это не так – выставьте селекторы в соответствующее значение;
- Примените изменения.
На этом подготовительные работы завершены. Переходим к основным настройкам.
Настройка подключения
Во время конфигурирования роутера Zyxel Keenetic ii мы будем использовать общий для всего семейства Кинетик веб-конфигуратор. Поэтому, научившись настраивать данную модель, вы сможете справиться с подключением устройств третьего и третьего поколения и других типов вроде Lite, 4G и т.д.
И так, для начала нам необходимо открыть этот самый веб-конфигуратор:
И вот вы попали в основное меню устройства. В нём можно найти данные о текущей прошивке (верхний список справа), о подключённых соединениях (верхний слева), а также два вида меню: текстовое сверху и нижнее, состоящее преимущественно из графических иконок. Нас интересует второе – «Интернет».
Но прежде чем перейти к вводу параметров найдите в договоре провайдера либо получите у службы поддержки следующие данные:
- Какой используется протокол доступа: мы уже перечисляли выше наиболее популярные (PPPoE, L2TP);
- Данные для авторизации (персональные логин и пароль – содержатся в договоре);
- Необходимо ли указывать IP-адрес, а также имя выделенного сервера (VPN). Эти значения, если они потребуются;
- Присваивается ли вам статический адрес, либо в каждой новой сессии он обновляется (динамический);
- Регистрирует ли провайдер MAC-адреса (это делает, например, Дом.ру) и, если да, то какой принадлежит вам;
Всё это потребуется нам для подключения роутера Zyxel Keenetic ii к сети.
После перехода во вкладку Интернет основного меню вы увидите обновлённый список вкладок в верхней части страницы. Перейдите в раздел PPPoE/VPN и нажмите на клавишу добавления соединения. В открывшемся окошке проводим следующие настройки:

Пример настройка роутера в режим PPPoE
- Выставляем галочки в двух первых селекторах, которые включат соединение и назначат его основным для выхода во внешнюю сеть;
- В поле протокола укажите тот, который сообщил вам провайдер. Например, PPPoE;
- Если поставщик сообщил, что это необходимо, указываем адрес сервера;
- Сразу за ним указываем наши персональные данные как пользователя;
- Способ защиты (т.е. проверку подлинности) выставляем только по требованию поставщика интернета;
- Ниже, если вам поставляется динамический IP, ничего не меняем. А если статический, то выбираем ручную настройку параметров и прописываем соответствующие значения адреса, маски подсети и используемого шлюза (Некоторые провайдеры вовсе не поставляют ip-адрес по клиентскому wan-порту. В данном случае необходимо выбрать вариант «Без IP-адреса»);
- Все остальные параметры являются необязательными для владельцев роутера Zyxel Keenetic ii и назначаются только по требованию Ростелекома, Билайна или любой другой компании, с которой вы заключили договор;
- Нажмите на применение параметров и дождитесь внесения изменений в конфигурацию роутера;

Пример настройка роутера в режим PPTP
В случае если договор поставки предусматривает статический IP, и настроить соединение по алгоритму выше у вас не получилось, попробуйте дополнительно следующее:
- Находясь во всё том же разделе «Интернет» роутера Zyxel Keenetic ii откройте вкладку IPoE верхнего меню;
- Кликните по названию единственного указанного в таблице интерфейса;
- Во всплывшем окне так же проставляем галочки в двух верхних селекторах;
- Находим строку параметров IP и выбираем ручной способ настройки;
- В появившихся полях прописываем данные от провайдера;
- В случае если были предоставлены адреса доменных серверов, указываем их ниже;
- Здесь же можно указать статический MAC-адрес, который вам присвоил провайдер. Для этого убираем настройку «По умолчанию» в соответствующем поле;
- Применяем изменения и снова проверяем доступность интернета.

Пример ручной настройки ip-адресов
Для достоверности можно перезагрузить Zyxel Keenetic ii и отключить, затем (через 15 секунд) включить сетевой адаптер используемого ПК.
Если же роутер не новый, и настройка проводилась ранее для других провайдеров, необходимо сбросить параметры к заводским. Для этого на задней панели устройства необходимо найти кнопку Reset и зажмите её на 10-15 секунд, после чего маршрутизатор перезагрузить. При этом пароль входа (1234) и другие параметры станут изначальными. Теперь можно снова провести настройку и продолжить пользоваться качественным Интернет-соединением с помощью роутера Zyxel Keenetic ii.
Нашли опечатку? Выделите текст и нажмите Ctrl + Enter
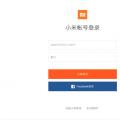 Как разблокировать загрузчик Xiaomi и зачем это нужно Примеры причины разблокировки загрузчика xiaomi на английском
Как разблокировать загрузчик Xiaomi и зачем это нужно Примеры причины разблокировки загрузчика xiaomi на английском Почему не работает вспышка в телефоне андроид и как ее включить Не работает фотовспышка на телефоне
Почему не работает вспышка в телефоне андроид и как ее включить Не работает фотовспышка на телефоне Влияние технологий на общественное развитие
Влияние технологий на общественное развитие