Как в Word большие буквы сделать маленькими. Как быстро изменить буквы на заглавные и наоборот Как убрать все заглавные буквы
По умолчанию в Microsoft Word первые буквы предложений автоматически меняются на заглавные. Некоторые находят это очень удобным, а некоторые – наоборот. Это одна из функций, которую либо любят, либо ненавидят. Если вам она не нравится, вы можете её просто отключить.
Ниже мы расскажем, как отключить автоматические заглавные буквы в начале предложений в Word.
Как отключить автоматические заглавные буквы в Word
Способ будет одинаковым в Microsoft Word как на ПК с Windows, так и на Mac.
- Откройте Word и создайте новый документ или выберите готовый.
- Зайдите в «Сервис» или «Параметры», а затем в «Автозамена».

- Найдите пункт «Делать первые буквы предложений прописными» и уберите галочку рядом с ним.
 macOS
macOS
 Windows
Windows
- Выйдите из настроек и продолжайте пользоваться Word как обычно. Первые буквы предложений больше не будут автоматически меняться на заглавные.
Теперь вы можете спокойно печатать слова или предложения после точек, и их первые буквы не будут меняться на заглавные. Чтобы ввести заглавную букву, зажмите клавишу Shift.
Когда пользователь забывает отключить клавишу «Caps lock» то текст в итоге, оказывается, набран в виде заглавных букв. Если конечно, фрагмент текста не большой, то можно легко заглавные буквы сделать строчными с помощью специального знака. Вот когда, перед автором находится статья из 10 страниц с прописными буквами, то потребуется немного другой подход в решении данной проблемы.
Строчные и прописные
Некоторые пользователи до сих пор путаются, какие буквы называются прописными, а какие строчными. Чтобы немного прояснить этот момент, рассмотрим наглядно пример.
«ПРЕДЛОЖЕНИЕ НАПЕЧАТАНО ТОЛЬКО ПРОПИСНЫМИ БУКВАМИ» – иначе говоря «Заглавными», с помощью кнопки «капс лок».
«вот вариант предложения, написанного только строчными буквами» - или как говорят, используя маленькие буквы. В данном случае, необходимо отключать «капс лок».
На таких простых примерах рассмотрены виды написания слов, как с заглавными буквами, так и прописными. Теперь разберем способы замены прописных букв на строчные.
Преобразование «»ЗАГЛАВНЫХ» в «строчные» буквы
Если в статье часть текста набрана заглавными буквами, то сделать их прописными помогут два способа.
1 способ: Знак регистра
Выделите определённый абзац, в котором нужно убрать прописные буквы. Перейдите во вкладку «Главная» в область «Шрифт». Нажмите по кнопке «Регистр» и выберите вариант «все строчные». Снимите выделение текста, кликнув один раз в пустой области листа.
2 способ: Сочетание клавиш
Для начала нужно выделить часть текста, к которому будет применяться изменение размера шрифта. Удерживая кнопку «Shift» нажимайте несколько раз по клавише «F3».

Остановитесь на нужном варианте, отпустите кнопку «Shift» и снимите выделение текста, кликнув по пустому месту.
Дали мне как-то текст, набранный прописными буками. Его нужно было превратить в нормальный вид: первая буква предложения с большой буквы , потом все буквы маленькие. Вручную перебирать - не вариант. Во-первых, текст очень длинный. Во-вторых, при этом наверняка появятся ошибки. Поменять регистр совсем несложно. Это можно сделать в любых современных текстовых редакторах. Покажу на примере LibreOffice и актуальных версий Word.
На верхней строке документа находится панель задач. Нажмите на кнопку «Сервис». В открывшемся контекстном меню выберите строку «Параметры автозамены». Откройте вкладку «Автозамена». Если у вас стоит галочка в графе «Делать первые буквы предложений прописными», уберите ее. Нажмите «Применить» и «ОК». Сохраненные настройки будут применяться ко всем последующим документам Word.
Отменить автоматический ввод прописных букв при заполнении таблицы можно так же в «Параметрах автозамены». Во вкладке «Автозамена» уберите галочку в графе «Делать первые буквы ячеек таблиц прописными». Подтвердите свои действия, нажав кнопки «Применить» и «ОК».
Чтобы убрать написание прописной буквы для имен собственных, в меню «Автозамены» уберите галочку у функции «Заменять при вводе», нажмите «Применить» и «ОК». Теперь все слова в документе Word будут печататься с маленькой буквы . Имейте в виду, что такое оформление текста будет считаться орфографической ошибкой. А обращение к человеку с написанием его имени с маленькой буквы будет принято за неуважение.
Если вы выполнили все вышеописанные требования, но текст все равно набирается заглавными буквами, возможно, на вашей клавиатуре задана функция ввода прописных букв. Нажмите на клавишу «Caps Lock». Так вы отключите заглавные буквы , и подтверждением этому будет погасшая лампочка «Caps Lock» на клавиатуре.
Здравствуйте. Подскажите, как отключить автоматическую замену строчной буквы в заглавную? Замучилась! Заранее спасибо.
Ответ мастера:
Здравствуйте.
Самая распространенная программа для работы с текстовыми документами - это Microsoft Word. Она предназначена для редактирования теста и шрифта в соответствии с требованиями конкретного пользователя, например, изменить начертание, размер или цвет шрифта. Заглавная буква в начале предложения вводится автоматически. Это по умолчанию установлено в настройках программы.
В большинстве языков мира похожие грамматические правила: имена собственные пишутся с заглавной буквы, а также начало предложения тоже отмечено ей. Поэтому Word автоматически заменяет строчную букву заглавной, чтобы пользователь не отвлекался, и скорость набора была выше. Однако далеко не всех, кто работает с программой, устраивает такое положение вещей. В таком случае, для удобства лучше поменять настройки программы. Как же отключить автоматическое превращение строчной буквы в заглавную? Для этого необходимо открыть какой-либо документ или создать новый – нажав правой кнопкой мыши, выбрать контекстное меню, затем - команду «Создать», а после – «Создать текстовый документ Word».
В верхней строке программы есть панель задач. Надо найти кнопку «Сервис», потом откроется контекстное меню, в котором нужно выбрать «Параметры автозамены», а затем вкладку «Автозамена». В графе «Делать первые буквы прописными» необходимо убрать галочку, а затем нажать «Применить» и позже «ОК». Таким образом, изменения в сохраненных настройках Microsoft Word будут применяться ко всем документам программы, созданным после.
Аналогичным образом заглавная буква может сменять строчную и при заполнении таблицы. Для отмены автоматического ввода следует в тех же «Параметрах автозамены» снять галочку «Делать первые буквы ячеек таблиц прописными» во вкладке «Автозамена». И подтвердить свои действия нажатием кнопок «Применить» и «ОК».
Что же касательно имен собственных, можно помочь следующим образом. В меню «Автозамены» необходимо убрать галочку у «Заменять при вводе», а затем снова нажать «Применить» и «ОК». С этих пор абсолютно все слова в программе Microsoft Word будут набираться с маленькой буквы, однако следует помнить, что таким образом оформленный текст будет содержать орфографические ошибки, да и обращение к собеседнику по имени с маленькой буквы будет свидетельствовать о неуважении.
Возможно также, что после выполнения всех вышеописанных действий, у вас все равно текст печатается заглавными буквами. В таком случае, скорее всего, нажата клавиша «CapsLock» на клавиатуре. Необходимо будет нажать ее еще раз, таким образом, вы отключите режим ввода прописных букв на клавиатуре, о чем будет свидетельствовать еще и погасшая лампочка на ней.
Вы забыли про нажатый CapsLock и напечатали целый абзац заглавными буквами. Неужели все стирать и набивать заново? Не волнуйтесь. Эта проблема решается проще.
Как вы уже поняли, буквы могут быть набраны в высоком регистре, когда все заглавные (большие) и в нижнем (когда маленькие). Сменить регистр очень просто и для этого не нужно печатать весь текст заново.
Для этого надо просто нажать одновременно Shift+F3.
Меняем регистр букв в Word 2007

Выделите фрагмент, в котором вам нужно заменить прописные буквы на строчные, и нажмите горячие клавиши Shift+F3 (одновременно — клавишу Shif и клавишу F3).
Все буквы стали строчными. Да вот беда — и те, что стоят в начале предложения тоже.
Попробуем нажать на волшебные клавиши еще раз. Вот теперь мы получили тот результат, который нам нужен.
Ну и для завершения эксперимента можно нажать на них еще раз, и увидеть, что все буквы станут вновь прописными. Вот такие полезные горячие клавиши!
Как это сделать в Word 2003

Да точно так же. Горячие клавиши Shift+F3 прекрасно работают и в этой версии программы.
Покоряйте Word и до новых встреч!
Всем доброго времени суток!
Довольно часто наблюдаю, как многие набирают текст и случайно забывают отключить Caps Lock, и у них все буквы печатаются заглавными. В результате, стирают их, и начинают печатать заново. Ладно, если текст был небольшим (потеряете пару минут времени - не страшно ☺), а если по ошибке набрали длинный текст не теми буквами?
В этой статье хочу показать, как можно за пару кликов мышкой (или 1-2 нажатий на клавиатуре) быстро изменить регистр букв (все на заглавные или наоборот). Думаю, что такая, казалось бы, мелочь, не раз и не два пригодится в повседневной работе с текстовой информацией...
Меняем прописные на строчные / и наоборот
В MS Word
Наверное, самый часто-встречающийся вариант (т.к. многие работают с текстом именно в Word). И так, в качестве примера я взял начало этой статьи и набрал ее заглавным регистром букв (все буквы прописные). Чтобы ничего не перепечатывать заново я просто сделал следующее:

Документ Word - меняем всё на строчные буквы

Важно!
Если вы в разделе "Главная" не можете найти данный инструмент "Аа" (у меня Word 2016, возможно в Word 2007 и старее - этого нет) - то выделите нужный текст, и нажмите сочетание кнопок Shift+F3 .
Многие жалуются, что на ноутбуках данное сочетание не работает . Дело в том, что на некоторых ноутбуках, кнопка F3 по умолчанию убавляет/прибавляет громкость или яркость экрана, а для ее прямого назначения - необходимо нажать дополнительно кнопку Fn .
Поэтому, на ноутбуках - попробуйте нажать Fn+Shift+F3 .
В текстовом блокноте
На некоторых ПК/ноутбуках в силу разных причин нельзя установить Word. Да и сам пакет MS Office весит более 3 ГБ, что с медленным интернетом достаточно долго загружать, в то время как с подобной задачей может справиться маленькая программа-блокнот... Речь идет о Notepad++.
Notepad++

Бесплатный и очень многофункциональный текстовый блокнот. Работает во всех версиях Windows, поддерживает русский язык. Позволяет открывать более 100 различных текстовых форматов! Кроме этого, он подсвечивает синтаксис большинства языков программирования. Например, можно легко корректировать код на PHP, редактировать HTML теги и пр.
Кроме этого, в арсенале этого блокнота куча разных нужных опций: работа с кодировками ( и китайских иероглифов в нормальный текст, работа с регистрами букв, поиск и замена определенных символов в тексте и т.д.).
И так, установку и запуск программы я опускаю (они стандартны и сложностей не вызывают). Далее нужно открыть свой текстовый файл (или просто скопировать нужный текст) в блокнот Notepad++. Затем выделите нужную строчку (или даже весь текст).

- Ctrl+U - весь выделенный текст будет преобразован к строчным буквам;
- Alt+U - весь выделенный текст станет написан с заглавных букв;
- Ctrl+Shift+U - все буквы будут прописными и т.д.

В моем примере, я выделенный текст преобразовал к строчному регистру. Показательный скриншот ниже. Быстро, легко, удобно!

Как обезопасить себя от случайного набора не тех символов
НО! Программа следит и за регистром, и, если вы случайно будете печатать заглавными - она легко поправит. К тому же, на "лету" идет корректировка "легких" и самый частых ошибок (где-то пропущенная буква, или 2 заглавных буквы в слове и пр.). В общем, очень рекомендую!
Punto Switcher
Довольно мощная утилита для автоматической смены раскладки (определяет раскладку сама в зависимости от набираемого вами текста). Также, если у вас уже есть набранный текст в не той раскладе - вы за одно нажатие кнопки можете быстро поменять английские буквы нар русские...
Простой пример. Допустим, вы печатали-печатали, и у видели, что набрали совсем не то (не в той раскладке) ... После установки утилиты Punto Switcher, достаточно выделить текст и нажать кнопки Shift+Pause - как текст моментально станет русским (см. показательные скриншоты ниже).


В общем-то, к утилите быстро привыкаешь, и потом не представляешь, как набирать текст без ее помощи ☺. Здорово помогает в работе с текстами (экономия времени на лицо).
Это всё, о чем хотел сказать по этой теме.
За дополнения - отдельное мерси!
 LibreOffice: Параметры страницы в меню Файл
LibreOffice: Параметры страницы в меню Файл Семь способов узнать IMEI своего телефона
Семь способов узнать IMEI своего телефона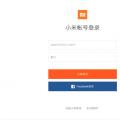 Как разблокировать загрузчик Xiaomi и зачем это нужно Примеры причины разблокировки загрузчика xiaomi на английском
Как разблокировать загрузчик Xiaomi и зачем это нужно Примеры причины разблокировки загрузчика xiaomi на английском