Как записать бой в World of Tanks и сделать из него ролик. Запись реплеев в World of Tanks World of tanks запись боя программа
Какой человек в наше время не слышал про WoT? Словосочетание World of Tanks или просто «танки» на слуху сейчас у каждого второго гражданина. Популярной эта онлайн-игра стала в 2010-2011 гг., а на сегодняшний день число игроков превышает 60 млн человек. На полях сражений WoT каждый день ведутся тысячи сражений игроков со всего мира - профессионалов в своём деле, или новичков, которые только недавно пришли в мир танковых сражений.
Что такое реплей и для чего он нужен?
Как сделать запись боя в WoT?
Многие пользователи даже не догадываются, что бои можно записывать, и в дальнейшем просматривать. Сделать это очень легко .
- Открываем клиент игры на рабочем столе.
- После того, как загрузилась игра, в правом верхнем углу выбираем настройки.
- Заходим во вкладку «Игра», делаем прокрутку вниз, находим «Записывать бои». В выпадающем списке наблюдаем три значения:
- Последний
Если ранее данное значение не меняли, то по умолчанию стоит «Нет». Меняем на «Последний» (записывает и сохраняет только последний сыгранный бой) или «Все» (записывает и сохраняет все сыгранные бои). После установки нужного значения и сохранения настроек все последующие игры будут записываться.
Как посмотреть и где найти реплей сражения в танках?
Если настройки по сохранению боёв выставлены правильно, возникает логичный вопрос «а как же смотреть сражения?» .

ВАЖНО! Перед просмотром реплея нужно выйти из игры и закрыть клиент.
Можно ли сохранять реплеи боёв WoT выборочно?
Можно. Для этого в настройках игры выберете в «Записывать бои» пункт «Последний» . Рассмотрим как это действует.
Все бои не нужны, нужны выборочные. Например, сыграли хороший бой, нужен его реплей. Заходим в папку «replays» в корневой папке. Выбираем реплей, жмём правой кнопкой мыши, далее «Переименовать». Указываем новое название. Благодаря таким нехитрым действиям, выбранный реплей сохранится и не будет стёрт последующим.
Просмотр записи танкового сражения
 Вот загрузился реплей
. Им можно управлять, т. е. манипулировать камерой, задавать скорость воспроизведения, менять обзор и прочее. Делается это с помощью клавиатуры и мышки. Например, левой кнопкой мыши можно сменить радиус обзора (свободный или реальный, глазами игрока), стрелками на клавиатуре «вверх-вниз» ускоряется-замедляется запись, стрелками «вправо-влево» можно перемотать вперёд или отмотать назад бой, а «пробел» поставит запись игры на паузу и продолжит воспроизведение.
Вот загрузился реплей
. Им можно управлять, т. е. манипулировать камерой, задавать скорость воспроизведения, менять обзор и прочее. Делается это с помощью клавиатуры и мышки. Например, левой кнопкой мыши можно сменить радиус обзора (свободный или реальный, глазами игрока), стрелками на клавиатуре «вверх-вниз» ускоряется-замедляется запись, стрелками «вправо-влево» можно перемотать вперёд или отмотать назад бой, а «пробел» поставит запись игры на паузу и продолжит воспроизведение.
Wotreplays - что это такое?
Проект wotreplays создан для загрузки собственных реплеев или просмотра боёв других игроков . На нём можно залить свой бой, скопировать на него ссылку и отправить для просмотра другу любым удобным способом. На данном проекте собрано множество профессиональных сражений, которые можно смотреть в любое время и стремиться быть лучше. Запускать реплеи можно прямо с сайта, не устанавливая дополнительных программ. Помимо всего прочего, есть возможность скачивать для просмотра в другое время, или же смотреть прямую трансляцию в любой точке мира. А также участвовать в конкурсах, побеждать и прокачивать свой танк!
Как настоящий «танкист», хочет не только собирать урон и фраги, но стать лучшим игроком. А когда он видит свои достижения, ему нужно их сравнить с чем-то. Например, с результатами других игроков. А еще бывают очень удачные бои, рассказать про которые друзьям словами просто нереально! Вы видели красивые ролики в блогах и лентах ВКонтакте, которые оставляют «продвинутые» игроки? Вы думаете, что у вас так не получится? Получится! И сейчас я расскажу, как.
Необходимые настройки в игре
Начнем мы с настройки клиентской части игры. Запустите игру World of Tanks, выберите пункт «Настройка» и поставьте галку на пункте «Записывать бои для последующего воспроизведения».
Теперь смело в бой! Все бои записываются и могут быть потом просмотрены. А лежать они будут в папке игры на жестком диске. Найти путь несложно: откройте свойства ярлыка «танков» и нажмите кнопку «расположение файла».

В каталоге «replays» будут лежать файлы с записями боев (реплеев). Их можно открыть двойным щелчком мыши, и клиент «танков» запустит воспроизведение боя.
Публикация реплеев
Логичный следующий шаг – публикация реплея. Можно, конечно, и просто в ленте ВКонтакте выложить, но кто его там увидит? А вот закачать его на специализированный ресурс будет очень кстати.

Кстати, WoTReplays будет вам полезен и для изучения возможностей, а также стратегии и тактики игры на ваших танках. Достаточно выбрать в «фильтре» интересующие вас типы техники или даже конкретные танки, и реплеи будут отобраны по вашим критериям.
Создаем ролик для YouTube из реплея
Друзьям будет скучно смотреть длиннющий бой только из-за какого-то вашего чудного пируэта на «светляке» в самом конце битвы. А может вам захочется собрать все свои лучшие моменты в один ролик, чтобы выложить его, например, на YouTube. Алгоритм ваших действий такой.
1. Включаем программу снятия видео с экрана
В примере я покажу, как сделать это программой Snagit. Однако есть ряд программ для снятия видео с экрана, которыми вы также сможете воспользоваться. Например, вам может показаться удобнее программа , которую любят многие компьютерные игроки, записывающие свои ролики для сети.
Итак, находим значок Snagit в трее, и правой клавишей мыши вызываем контекстное меню. В нем выбираем опцию снятия видео с экрана. Все готово.

2. Запускаем клиента «танков» в оконном режиме
После запуска клиента World of Tanks объясним клавишей Print Screen программе Snagit, где находится нужное нам окно, данные с которого необходимо записать. Теперь включаем запись (Shift-F9) и Snagit начинает записывать видео, звук игры и ваш комментарий с микрофона.
Если вы хотите собрать несколько фрагментов в один ролик — остановите на время запись (Shift-F9 — пауза). Когда будете готовы, снова используйте Shift-F9 для продолжения записи видео. А когда все уже записано, нажмите Shift-F10 для полной остановки записи.

Мы получили ролик, который уже можно смело выкладывать на YouTube!
Конечно, первый ролик вам удастся сделать качественно не сразу. Но ваш труд не пропадет даром! Теперь вы сможете показывать свои бои людям, далеким от танков, у которых клиентской программы на компьютере не установлено.
Учимся конвертировать стандартные реплей World of Tanks в видео.
В World of Tanks существует возможность записать реплей любого боя, чтобы сохранить его для последующего просмотра. Также можно создать на его основе видео и выложить на WoTReplays или YouTube на всеобщее обозрение и оценку. Для этого надо будет сделать несколько простых шагов, о которых и пойдёт речь в данной статье.
Для чего нужно конвертировать реплеи?
Реплей в WoT представляет собой файл с расширением . wotreplay. Он не является видеофайлом, и отправить его напрямую на YouTube не получится. Программ для прямой конвертации wotreplay в видео не существует, поэтому, всё, что можно сделать - записать реплей непосредственно с экрана. После этого вы сможете скинуть его на YouTube или любой другой удобный для вас видеохостинг.
Как просматривать реплеи?
Для просмотра wotreplay не нужно скачивать никаких дополнительных программ или плееров. Этот файл можно открыть с помощью самого клиента World of Tanks, после чего игра сама запустит ваш реплей.
К тому же, не так давно появился очень удобный мод под названием MoD Replays Manager , который позволяет легко сохранять и запускать реплеи прямо из ангара, не закрывая клиент. Данный мод входит в состав различных модпаков, например, ну и конечно, его можно на нашем сайте.
Как можно конвертировать wotreplay в видео формат?
Чтобы превратить wotreplay в видео, вам придётся вначале запустить нужный файл при помощи клиента игры или соответствующего мода, после чего записать реплей с экрана с помощью программ захвата видео. Таких программ существует большое множество, но вот самые распространенные из них:
- Fraps - очень лёгкая в освоении программа, однако имеет несколько минусов:
- Условно бесплатна, то есть необходимо либо купить её, либо искать кряк, а в пробной версии записывает только тридцатисекундные ролики;
- Не сжимает записанные видеоролики, отчего те имеют огромный вес; к тому же, размер ролика ограничен 4 гигабайтами, поэтому впоследствии ваши видео придётся объединять;
- Значительно снижает FPS во время захвата.
Тем не менее, процесс записи видео с помощью Fraps очень прост, и если вы готовы возиться впоследствии со сжатием и объединением получившихся видео, то для записи нужно сделать пару простых шагов: запустить реплей, начать и окончить запись с помощью соответствующей кнопки (F9 по умолчанию).

Все видеоролики будут сохраняться в папке С:\Fraps\Movies.
- Bandicam - тоже лёгкая в обращении программа, которая, в отличие от Fraps, записывает сразу конвертированные в XviD AVI или MP4 видеофайлы, чем, несомненно, очень удобна. Также имеет широкий спектр настроек конечного видеофайла:

Если вы намереваетесь выложить реплей на YouTube, то рекомендуется использовать кодек XviD, так как он будет быстрее обрабатываться во время загрузки. Сам же процесс записи ничем не отличается от Fraps - нужно лишь запустить реплей и начать захват видео.

Видео будут сохраняться по умолчанию в папке С:\Users\Имя_пользователя\Documents\Bandicam.
Кроме вышеперечисленных программ видеозахвата, существует ещё много других, но именно эти две наиболее подходят для среднего пользователя, так как легки в работе не требуют особых познаний.
Закончив запись, вы сможете с лёгкостью выложить ваш реплей на Youtube, где его непременно оценят другие пользователи.
Подробнее узнать о том, как переделывать реплеи WOT в видео вы можете узнать из этого полезного ролика:
Многофункциональный скринкастер, с помощью которого можно записывать все манипуляции, производимые на десктопе компьютера, создавать ролики с процессом прохождения игр и сохранять онлайн-трансляции. Поддерживается функция записи действий, производимых в браузере по умолчанию. Программа позволяет управлять параметрами аудио- и видеоряда, в том числе указывать FPS (до 100 кадров в секунду).
Возможности:
- запись скринкастов;
- работа в фоновом режиме;
- захват звука с внешних устройств;
- выбор активной области для скринкастинга;
- интегрированный скриншотер.
Принцип работы:
после первого запуска утилиты она предложит задать активный монитор и соотношение сторон в проекте, выбрать область для захвата, отобразит список рекомендованных форматов для различных целей.
Меню Replay Video Capture недоступно на русском языке. С основными функциями управления (запись, проигрывание, произведение скриншотов) разобраться довольно просто, их назначение продублировано графическими иконками. А вот для «тонкой» настройки параметров проекта («Settings») нужны знания английского. По умолчанию программа имеет оптимальные настройки, поэтому менять их рекомендуется в случае крайней необходимости.
Пробная версия работает в течение 30 дней и имеет одно ограничение - максимальная продолжительность конечного ролика не должна превышать две минуты. Стоимость лицензии - $39.95.
Достоинства:
- гибкие настройки битрейта аудио и FPS;
- неограниченное время записи;
- поддержка «горячих клавиш»;
- возможность установки лимита на размер конечного файла вручную;
- встроенный планировщик.
Недостатки:
- нет даже простого редактора;
- нерусифицированный интерфейс.
Реплэй Видео Каптуре отлично справляется с функцией записи экрана, может работать в фоновом режиме и относительно лоялен к ресурсам ПК. Однако, из-за отсутствия инструментов для редактирования видео для создания обучающих уроков лучше использовать специальные приложения наподобие Ezvid или Camtasia Studio.
Аналоги:
- Ezvid - бесплатная утилита для создания вебинаров;
- Smartpixel - мощный скринкастер.
- Дата обновления: 14 Июл 2015
- Всего оценок: 3
- Средняя оценка: 3.67
- Поделиться:
- Больше репостов - чаще обновления!
Предположим, ваш компьютер достаточно мощный для записи потокового видео. Как и как записать видео World of Tanks с их помощью? Один из вариантов - использовать программу Fraps для захвата видео и VirtualDub для обработки. Такой набор программ, в частности, использует известный игрок киберспортивной команды ВиртусПро (Vspishka).
Программа Fraps имеет продуманный и функциональный, несмотря на свою простоту, интерфейс. Настройки для захвата видео находятся на вкладке «Movies». Все настройки можно оставить по умолчанию, кроме флажка «Lock framerate while recording». Дело в том, что необработанное видео имеет очень большой размер, который зависит от частоты кадров, с которой идет запись. Если галочка на этом параметре не стоит, то частота кадров в записи будет произвольной, что сделает объем выходного файла совершенно непредсказуемым. Чтобы этого избежать, выберите значение , с которым будете записывать видео и поставьте галочку на параметре «Lock framerate while recording». Обратите внимание, Fraps - условно-бесплатная программа. Если вы хотите записывать забавные или драматические моменты сражений World of Tanks, то 30-секундное ограничение длины видео в бесплатной версии вам не помешает. Но когда нужно будет записать, скажем, реплей боя длиной 15 минут - вопрос с лицензией на программу придется как-то решать.
После того, как видео записано, его нужно сжать с помощью программы VirtualDub. Выполнить это действие необходимо, потому что даже 30-секундное видео может занимать несколько гигабайт на жестком диске, что делает задачу отправки его куда-то весьма нетривиальной, а заливку на видеохостинг подобный Youtube - невозможной.
Чтобы сжать ваше видео до приемлемого размера, воспользуйтесь программой VirtualDub.
Интерфейс VirtualDub только на первый взгляд может показаться сложным. Чтобы сжать ваше видео:
- Откройте его в программе VirtualDub
- Зайдите в меню «Video», откройте «Compression»
- Выберите видеокодек, с которым планируете сжать видео. Рекомендуем выбрать H264 MPEG-4 AVC codec или X-VID. Если у вас нет этих кодеков, скачайте и установите K-lite codec pack.
- Нажмите «Configure»
- Настройки можно оставить по умолчанию, за исключением галочки VirtualDub Hack - она должна быть установлена. Если вы не уверены в правильности настроек, установите их точно так же, как на скриншоте выше.
- Закройте настройки и зайдите в меню «Audio», поставьте там галочку на параметре «Direct stream copy» и закройте меню.
- Зайдите в меню «File», нажмите «Save as» и выберите название для вашего видео, нажмите «сохранить».
Обработка видео займет некоторое время, примерную оценку которого вы увидите в окне параметров, которое появится на экране, пока идет конвертация. По завершении этого процесса, вы получите видеофайл размером порядка сотен мегабайт, вместо десятков или сотен гигабайт, что уже позволяет отправить его друзьям через файлообменник или загрузить на Youtube для всеобщего просмотра, сбора лайков и обретения популярности в интернете.
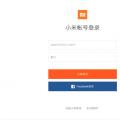 Как разблокировать загрузчик Xiaomi и зачем это нужно Примеры причины разблокировки загрузчика xiaomi на английском
Как разблокировать загрузчик Xiaomi и зачем это нужно Примеры причины разблокировки загрузчика xiaomi на английском Почему не работает вспышка в телефоне андроид и как ее включить Не работает фотовспышка на телефоне
Почему не работает вспышка в телефоне андроид и как ее включить Не работает фотовспышка на телефоне Влияние технологий на общественное развитие
Влияние технологий на общественное развитие