Не работает звук на windows 7. Почему нет звука на компьютере? Восстановление звука. О чём ещё стоит знать
Вариант №1:
Первое, если нет звука на windows 7 проверьте и обновите драйвера на звуковую карту. Заходим в «Панель управления» далее «Диспетчер устройств» находим вкладку «Звуковые, видео и игровые устройства» и кликаем по ней два раза левой клавишей мыши. Появится выпадающая вкладка, кликаем правой клавишей мыши и выбираем «Обновить драйверы».
Появится окно в котором выберите пункт «Автоматический поиск обновленных драйверов» система сама произведет поиск и по необходимости обновит драйвера на звук. Если система не сможет найти и установить драйвера на звук, то Вам нужно самостоятельно скачать драйвер звука windows 7 с оф. сайта производителя материнской платы, с этим я думаю проблем у Вас не возникнет. После того, как Вы скачаете драйвера на звуковую карту, сохраните файл и запомните где он сохранился. Далее выбираем пункт «Выполнить поиск драйверов на этом компьютере».


В появившемся окне нажмите на кнопку «Обзор» и укажите путь где сохранен Ваш скаченный файл с драйверами и жмем «Далее».

Дрова на звук windows 7 установятся и проблема должна решиться. Если всё таки после всех действий, нет звука на windows 7 , тогда будем рассматривать другой способ.
Вариант №2:
Зайдите в меню «Пуск» и в строке поиска напишите слово «Службы». Появится окно в котором Вам нужно найти строку «Windows Audio».

Кликните по ней два раза ЛКМ и посмотрите не отключена ли у Вас данная служба, если отключена, то нажмите на кнопку «Запустить» и в пункте «Тип запуска» поставьте значение «Автоматически», как показано на , нажмите «Применить» и «OK». Если и эти действия не помогут, то применяем третий вариант.

На компьютере пропал звук - исправляем с помощью программы DRiverMan Overall XP-VISTA-WIN7
Теперь я хочу рассказать, что за чудо помогло мне и ещё очень многим пользователем windows 7. В 2009 году, когда операционная система windows 7 была доступна для скачивания и все желающие могли её скачать и установить, прошла небольшая волна с проблемой, что после установки Windows 7 не работает звук я как и многие тоже столкнулся с этой проблемой. Хочу сказать Вам честно, что я только не делал, по всем выше написанным пунктам всё было отлично, а звука всё равно не было и ответов то в инете не найти было, потому что система новая и толком ещё никто в ней не разобрался до нас))).
Я уже было отчаялся и хотел обратно устанавливать windows XP, но тут я наткнулся на одну прогу, которая мне и помогла, программа то невзрачная, но после её работы я просто, напросто запрыгал от радости))). Не буду Вас томить, программа называется DRiverMan Overall XP-VISTA-WIN7 весит она гиг с лишним и скачивается в образе ISO, но самое главное она открывается на рабочем столе без установки, то есть устанавливать программу не нужно: открыли, обновили, установили, закрыли, я считаю что это очень удобно. Как пользоваться данной программой, читайте в этой статье
Часто бывает, что по тем или иным причинам на нашем компьютере или ноутбуке пропадает звук. Проблема может возникнуть как с устройствами его вывода (динамики, наушники), так и с устройствами ввода (микрофоны). Неопытный пользователь может даже обратиться в сервисную службу и преждевременно заплатить немаленькие деньги за проблему, которую он, вероятно, смог бы решить сам. Во избежание подобных случаев в этой статье мы рассмотрим наиболее распространенные источники исчезновения звука, а также способы их устранения.
Как ни странно, это наиболее частая причина в подобных вопросах. Бывает такое, что рядом с вашим компьютером игрался домашний питомец или маленький ребенок и задел один из проводов. В результате этого не до конца подключенный штекер отключает вам колонки, микрофон, мышку, клавиатуру или любое другое периферийное устройство. Так что прежде всего, когда пропал звук проверьте физическое подключение ваших девайсов.
Еще одна возможная причина — случайное отключение звука в аудио микшере друзьями, родственниками и т. д. Нажимаем правой кнопочкой мыши по значку динамика в правом нижнем углу интерфейса Windows и нажмите на кнопку «Открыть микшер громкости». Посмотрите там, включен ли звук на вашем устройстве и если нет, то включите его.
Это были две наиболее простые причины отсутствия аудио эффектов на компьютере. Теперь рассмотрим более серьезные источники проблемы.
Отсутствие или неисправность драйверов
Различные системные ошибки могут вызвать неисправность драйверов ваших устройств. Если драйверы звуковой карты неисправны или отсутствуют вообще (к примеру, сразу после установки Windows), то это повлечет за собой очевидные проблемы со звуком.
После загрузки файлов драйвера на свой ПК (это можно сделать на официальных сайтах их разработчиков), вам нужно будет их установить или обновить с их помощью уже имеющиеся. Для этого кликните правой кнопочкой мыши по значку «Компьютер» и нажмите по строке «Свойства». В левом верхнем углу появившегося окна будет строка «Диспетчер устройств», именно она нам и нужна. В данном разделе отображены все ваши устройства и отдельные части компьютера, но нас интересует только звуковая карта. Поэтому ищем пункт меню «Звуковые, видео, игр-устройства» и открываем его двойным щелчком мыши. Здесь будет располагаться информация и название вашей звуковой карты, это может и просто «Устройство с поддержкой High Definition Audio», и «NVIDIA High Definition Audio», и «Realtek High Definition Audio» и тп (в зависимости от компании производителя вашей карты). Кликаем по этому подпункту правой кнопочкой мыши и выбираем строку «Обновить драйверы». Далее нажимаем по «Выполнить поиск драйвером на этом компьютере» и указываем папку с заранее скачанными драйверами.
После завершения установки вас попросят перезагрузить компьютер. Соглашаемся и радуемся полноценной работой звуковой карты.
Неактивность службы Windows Audio
В операционной системе Windows есть службы для разнообразных приложений, сервисов и утилит, которые постоянно работают в фоновом режиме. Отключенное состояние службы приведет к отключению и соответствующего процесса. Не исключением являются и аудио средства виндовс, которые и могут стать причиной отсутствия звука.
Для входа в список служб виндовс нам надо попасть строку «Выполнить», путем нажатия клавиши виндовс + R(первая находится между клавишами Alt и Ctrl). В появившейся строке печатаем команду «services.msc» и клацаем «ОК». Появится окно с большим списком служб. Но нам нужна лишь одна, отвечающая за звук — Windows Audio. Находим её, кликаем правой кнопочкой мыши и выбираем пункт контекстного меню «Свойства». В вышедшем окне внимательно смотрим на строку «Тип запуска», она должна быть «Автоматической» и никакой более. Также, если кнопка «Запустить» активна — кликаем по ней.
Проблемы с передней панелью
Если у вас, к примеру, не воспроизводится звук в наушниках, подключенных к разъемам на передней панели, это может быть вызвано неправильной настройкой драйверов. Для устранения этой проблемы зайдите в панель управления Windows и найдите там «Диспетчер Realtek HD» (это может быть и другая утилита, в зависимости от производителя звуковой платы, но чаще всего это именно Realtek). После его открытия в правом верхнем углу будет иконка в виде папки, кликаем по ней и в открывшемся меню ставим галочку рядом с «Откл. определение гнезд передней панели».
Если же звук не появился, то причина может быть в конфликте вашей передней панели, работающей по устаревшему кодеку AC’97 и звуковым устройством на вашей материнской плате, которое работает по современному образцу HD Audio. В решении данного вопроса придется воспользоваться настройками BIOS, в который можно зайти во время перезагрузки системы. В данной статье будет описана методика работы в AMI BIOS, однако схожие действия будут встречаться и в других версиях биоса.
Итак, перезагружаем ПК и клацаем по клавише F2 (это может быть и клавиша Delete, F11 или F12 в зависимости от модели биоса).
Попадаем древне выглядящее меню с кучей англоязычных подпунктов. Однако пугаться не стоит, нам нужен лишь один из них. При помощи клавиши стрелочка вправо попадаем в подменю «Advanced», а там клавишей стрелочка вниз выбираем подпункт «Onboard Devices Configuration» и нажимаем Enter. В глаза сразу же бросается строка с надписью «Front Panel Type», как несложно догадаться именно она и отвечает за нашу переднюю панель. Стандартно в ней выбрана опция «HD Audio», но мы меняем её на «AC’97». Сохраняем настройки и выходим из биоса при помощи клавиши F10 (Save and Exit), что повлечет за собой перезагрузку компьютера. По истечении последней наша передняя панель уже будет успешно функционировать.
На этом все. Надеемся, что методы описанные выше, оказались вам полезны и помогли в полную меру насладиться звуком вашего компьютера.
Доброго времени суток, уважаемые читатели Тришкин Денис на связи.
Одной из основных причин, почему компьютер не выдает никаких звуков – неправильное подсоединение колонок. На первый взгляд это кажется нелепым, но поверьте, такое бывает со всеми, даже самыми опытными пользователями.
Отключен в системе ( )
Еще одним простым вариантом и вместе с тем банальным, может оказаться общее выключение, которое устанавливается в программе настройки. Просто кликните на соответствующей иконке в трее и включите его. Если значка нет, заходите в «Панель управления », а затем в «». Там вы найдете все необходимые пункты.

Нет драйвера ( )
Чтобы исправить ситуацию, делаем несколько простых движений:

Если же это не помогло, необходимо самому зайти на официальный сайт производителя материнской платы и скачать нужный дистрибутив. Как настроить далее?
Все просто:

Все должно работать. Если нет, тогда идем дальше.
Полная переустановка системных файлов позволяет полностью обновить все связи между аппаратной и программной частью. Получается, что эта процедура дает возможность сделать все так, как и было первоначально. Многие хотят знать, как сбросить настройки звука? Ответ прост – поставьте новые драйвера, и ваша проблема решится.
Не работает служба ( )
При некоторых обстоятельствах случается, что попросту не запущена соответствующая служба. Чтобы восстановить баланс звука, нужно включить необходимую команду.
Для этого:

Через БИОС ( )
Редко, но все же можно встретить ситуацию, когда соответствующий компонент материнской платы нужно включить в БИОСе. Опять же стоит подчеркнуть, что такое можно наблюдать на компьютерах и ноутбуках, внутри которых установлены уже весьма устаревшие детали.
Для решения проблемы необходимо:

Если же и это не помогло, скорее всего у вас проблемы с аппаратной частью. Необходимо сделать диагностику. Обычно ее проводят в специализированных центрах.
Звук микрофона ( )
Иногда возникают ситуации, когда необходимо настроить звук микрофона. Обычно это нужно в играх, при использовании веб-инструментов для разговора или же для озвучивания различных видеофайлов. Независимо от целей, мы выполняем одни и те же действия:

Звук на передней панели ( )
Многие пользователи ПК нередко видели на передней части своего системного блока разъемы подключения устройств для записи и воспроизведения аудио. Часто после подсоединения соответствующей аппаратуры ничего не происходит. Это связано с тем, что порты сначала нужно подключить. Итак, как происходит настройка передней панели?
Для начала необходимо открыть системный блок и проверить, подключены ли выходы к материнской плате.



На некоторых материнских платах меню BIOS отличается от других, и нужный нам пункт звучит, как «Onboard Device Configuration ». Здесь необходимо проверить пункт «». Он должен иметь статус «Enabled ». Если же нет – назначаем нужное.




Находим в трее аудио-диспетчер, отвечающий за наше устройство воспроизведения. Запускаем его. Теперь необходимо в меню выбрать пункт, который отвечает за переднюю панель.
Теперь уже точно все должно работать.
Звук HDMI ( )
В последнее время пользователи компьютеров стараются перенаправить воспроизведение видео на свои телевизоры. Но помимо картинки также было бы неплохо слышать соответствующее аудио. Для этого осуществляется настройка звука HDMI.
По большому счету нужно сделать не много:

Теперь все должно работать, как и задумано.
Иногда в окне «Устройства воспроизведения» на пустом месте нужно нажать правой кнопкой и выставить галочки напротив обоих предлагаемых пунктов: «Отключенные » и «».


Что ж, из статьи видно, что проблемы со звуком могут быть самые разные. Я постарался описать все возможные, которые когда-либо мне встречались. Если вы видели больше, обязательно опишите их в комментариях.
Надеюсь, вам поможет информация, изложенная выше. Подписывайтесь и делитесь с друзьями.
После переустановки операционной системы Windows либо после перезагрузки вдруг
Почему нет звука в Windows — причины:
1. Нет звука, потому что он выключен аппаратно.
программно
.
3. Нет звука, потому что не установлен Драйвер
звуковой карты.
4. Нет звука, потому что вышла из строя звуковая карта.
5. Нет звука, потому что нет соответствующих кодеков в Windows.
Рассмотрим каждую из причин подробнее:
1. Нет звука , потому что он выключен аппаратно .
Первым делом проверяем подключенную аудио-аппаратуру — выключаем и включаем вновь, пробуем менять громкость. Если у Вас есть наушники от плеера или телефона со стандартным разъемом mini-jack — попробуйте подключить к компьютеру их и проверить не появился ли звук. Этим Вы проверите исправность Вашей аудио-аппаратуры. Так же, попробуйте подключать наушники в другие разъемы звуковой карты и проверять не появился ли звук — возможно просто перепутаны разъемы.
2. Нет звука, потому что он выключен программно .
Такое тоже бывает, при этом пользователь тут может оказаться совершенно не при чем — простой глюк . Рядом с часами в системном лотке ищем значок в виде динамика:
Проверяем, чтобы он не был помечен красным кружком — кликаем на нем и пробуем покликать на значок динамика отключая и включая звук программно. Так же обратите внимание на ползунок микшера . Он не должен быть в самом нижнем положении.
Так же, можно зайти в Панель управления и найти подраздел Звук :
Обратите внимание на состояние пункта Динамики — должно стоять — Готов . Так же обратите внимание на устройство по умолчанию — там должна быть выбрана Ваша звуковая плата и стоять галочка.
Нет звука в Windows 7 и Windows 8
Откроется системная консоль Службы . В списке ищем службу Windows Audio :
Нет звука в Windows 7 и Windows 8
Её тип запуска должен стоять Автоматически , а Состояние — Работает . В противном случае — звука не будет !
3. Нет звука из-за проблем с драйверами звуковой карты.
Звуковая карта (или звуковая плата)
— это дополнительное устройство, позволяющее на компьютере обрабатывать и выводить звук на колонки, либо наушники.
На этом шаге мы будем проверять всё ли в порядке с драйверами -программным обеспечением, которое как бы связывает компьютер, звуковую плату и операционную систему Windows.
Нажимаем комбинацию клавиш Win+R
. В открывшемся окне пишем команду devmgmt.msc
для вызова Диспетчера устройств
:
Нет звука в Windows 7 и Windows 8
В Windows 8 и Windows 8.1 диспетчер задач можно вызвать из меню быстрого запуска. Для этого нажимаем комбинацию клавиш Win+X , а затем в меню выбираем пункт Диспетчер устройств :
Нет звука в Windows 7 и Windows 8
В открывшемся окне Диспетчера устройств ищем раздел Звуковые и игровые устройства . Если с драйверами звуковой платы все в порядке, то в этом разделе все должно выглядеть примерно так:
Нет звука в Windows 7 и Windows 8
То есть никаких крестиков и восклицательных знаков быть не должно ! Если же на устройстве стоит восклицательный знак в желтом треугольничке — это значит что возникли проблемы с драйвером звуковой платы. Видимо произошел сбой и звука нет именно по этому. Второй вариант — раздела звуковых устройств может вообще не быть. Такое часто случается после переустановки операционной системы Windows . В этом случае у Вас в Диспетчере устройств будет раздел Другие устройства :
Нет звука в Windows 7 и Windows 8
В скриншоте выше Вы видите наглядный пример того, когда не установлены или слетели драйверы звукового устройства . Что делать в этом случае? Вам нужно установить драйвер звуковой карты .
Как установить драйвер на звуковую карту?
Нет звука в Windows 7 и Windows 8
Установка драйверов на звуковую плату
— дело не сложное
. Есть несколько вариантов
установки драйвера на звуковую карту
:
1. Найти диск с драйверами на звуковую плату
и установить драйвер с этого диска. Если звуковая плата интегрирована в материнскую плату, то нужно искать диск с драйверами от материнской платы.
2. Скачать драйвер на звуковую карту
в Интернете. Для этого Вам надо знать модель чипа звуковой карты. Посмотреть его можно с помощью разных тестовых программ — Aida, Everest, SiSoft Sandra. Затем надо зайти на сайт производителя чипа и скачать драйвер для нужной модели.
3. Самый быстрый, простой и удобный способ — скачайте диск с драйверами с сайта drp.su
и запустите его. Интеллектуальный установщик определит модель Вашей сетевой платы и предложит нужный драйвер на звук.
4. Нет звука, потому что вышла из строя звуковая карта .
Ещё одним вариантом развития событий является самый неприятный вариант — неисправность самой звуковой карты. В случае, если звуковая карта с PCI-разъемом, то проверить её работоспособность просто — снимите её и проверьте на любом другом компьютере. Если же плата интегрирована в системную плату, то тут уже сложнее. Выходов тут два: первый — отдать компьютер на диагностику, второй — купить самую простую звуковую плату (цена — около 300 рублей) и проверить с ней — есть звук или нет.
5. Нет звука, потому что не установлены кодеки в Windows .
Этот вариант самый странный из всех, но я в своей практике дважды с таким сталкивался. По какой-то причине в Windows слетали полностью все аудио-кодеки. В результате устройства и драйверы функционировали исправно, но звука все равно не было. Помогла установка K-Lite Сodeck Pack Mega. Но опять же повторюсь — никаких иных программных, а тем более аппаратных проблем не было.
Если ничего не помогло и звука в Windows нет по-прежнему.
К сожалению, проблем со звуком немало. И все причины, в результате которых пропадает звук на компьютере под управлением операционной системы Windows, в рамках этой инструкции я перечислить не смогу. Тем не менее, я перечислил самые основные и самые базовые методы диагностики.
Зачастую пользователи, которые занимались повторной инсталляцией седьмой версии Windows, замечают, что после переустановки «Виндовс 7» не работает звук. Что можно сделать в такой ситуации? Наверное, нет смысла обсуждать вопросы неработоспособности самого оборудования, тем более что проблема в большинстве случаев относится не к профессиональным саундкартам, а к интегрированным.
Почему не работает звук после переустановки «Виндовс 7»?
Для начала рассмотрим основные проблемы, которые могут возникнуть. Как правило, в процессе инсталляции система автоматически распознает все «железные» устройства и автоматически устанавливает для них соответствующие драйверы из собственной базы данных. И именно эти драйверы могут не соответствовать требованиям, заявленным для корректной работы самого оборудования. Несмотря на то что в большинстве случаев инсталляция программного обеспечения производится без сопутствующих конфликтов, проблемы все же могут возникнуть.
Для специфичного оборудования этот установка может протекать с ошибками. Отсюда и получаем ситуацию, когда после переустановки «Виндовс 7» не работает звук. Инструкция, размещенная ниже, в большинстве случаев поможет устранить программные сбои. Но однозначно практически все предлагаемые решения сводятся только к тому, чтобы самостоятельно инсталлировать драйвер, который рассчитан именно на используемый тип оборудования, а также проверить, как работает звуковая служба системы.
Обратите внимание на тот факт, что установка драйверов и дополнительного ПО для профессиональных устройств вроде карт Terratec (или более современных) подразумевает не только наличие драйвера, но и получение встроенной поддержки звука с использованием Wavetable, что соответствует распознаванию MIDI-каналов и основному набору GM или XG от Yamaha, GS от Roland и т.д.
Отдельно стоит сказать, что и универсальные драйверы ASIO тоже не всегда ведут себя корректно. Например, в некоторых программах необходимо использовать принудительную остановку использования аудиоустройства при сворачивании программы или при остановке воспроизведения.

По крайней мере, в FL Studio любой версии можно найти пункт настройки аудио в виде параметра Auto Close Device, который как раз и отвечает за прекращение использования звукового драйвера при вышеуказанных условиях.
После переустановки «Виндовс 7» не работает звук: что делать в первую очередь?
Первым делом необходимо обратиться к стандартному «Диспетчеру устройств», вызвать который можно либо из «Панели управления», либо из раздела администрирования через ПКМ на значке компьютера, либо командой devmgmt.msc в меню «Выполнить».
Если после переустановки «Виндовс 7» звук не работает, сначала нужно посмотреть на состояние звуковой карты. Когда с ней наблюдаются неполадки, она может быть помечена желтым треугольником с восклицательным знаком. Это явное указание на то, что драйвер оборудования установлен неправильно или отсутствует вообще (хотя иногда устройство может и не маркироваться).

В этом случае через ПКМ на названии звуковой карты необходимо выбрать пункт обновления драйвера (программного обеспечения устройства). Также можно использовать раздел свойств, где на вкладке драйвера нажимается соответствующая кнопка. Система предложит инсталлировать ПО из собственной базы данных. Соглашаемся и ждем результата. Но часто по завершении процесса выдается сообщение о том, что наиболее подходящий драйвер уже установлен. Но ведь звука все равно нет.
Использование пакетов установки и обновления драйверов
В такой ситуации (особенно если саундкарта с поддержкой HD Audio не относится к моделям линейки Realtek) можно попытаться установить оригинальный драйвер с инсталляционного диска, который должен в обязательном порядке присутствовать при покупке компьютера или ноутбука.

Если такового нет, наилучшим решением станет применение дисковых или стационарных пакетов драйверов, позволяющих и установить, и обновить программное обеспечение любого устройства. К таковым можно отнести пакеты DriverPack Solution, Slim Drivers и Driver Booster. Все участие пользователя при их использовании сводится только к соглашению на инсталляцию нужного ПО, после чего в обязательном порядке нужно произвести полный рестарт системы.
Можно даже удалить устройство, и, возможно после рестарта его драйверы будут установлены автоматически, причем не системой, а именно программой обновления.
Поиск драйверов по идентификаторам
Но предположим, что и применение таких утилит для нестандартного оборудования эффекта не дало, и после переустановки «Виндовс 7» звук не работает ни под каким предлогом.

Не стоит расстраиваться, выход есть. В том же «Диспетчере устройств» нужно использовать раздел свойств звуковой карты и перейти на вкладку сведений, где в выпадающем меню сверху следует выбрать показ ИД оборудования. Вполне возможно, что в описательной части будет видно несколько строчек, содержащих идентификаторы VEN и DEV. Копируем или записываем самое длинное значение, а затем переходим к поиску драйвера в интернете. Для этого можно воспользоваться либо специализированными сайтами, либо официальными ресурсами производителей, если они известны.
Далее все просто. Скачиваем нужный драйвер и интегрируем его в систему. Если файл драйвера не относится к исполняемым, а представлен в виде формата INF, установить его можно через ПКМ с выбором соответствующей строки. Но система может сообщить, что такая установка не поддерживается. В этом случае снова переходим к обновлению драйвера в «Диспетчере устройств», но при выборе указываем либо поиск драйвера на локальном компьютере, либо через кнопку обзора задаем локацию, в которой загруженный инсталлятор был сохранен.
Проблемы со службой Windows Audio
Но и это иногда не помогает, а после переустановки «Виндовс 7» звук не работает снова. В чем же причина? Очень может быть, что для инсталляции самой системы применялся не оригинальный дистрибутив, а какой-то пользовательский репак (Repack), вследствие чего звуковая служба была инсталлирована некорректно или в данный момент находится в деактивированном состоянии.

Проверить ее работоспособность и тип запуска можно через раздел служб, доступ к которому осуществляется через ввод в консоли «Выполнить» команды services.msc. Здесь нужно найти службу Windows Audio и через двойной клик вызвать раздел редактирования параметров, после чего убедиться, что процесс активирован, а в типе старта установлено значение «Автоматический». Если по каким-то причинам заданные параметры не соответствуют описываемым, их нужно просто привести в надлежащий вид. После этого производится перезагрузка.
В заключение
Остается добавить, что это и есть самые основные решения, позволяющие устранить проблему того, что после переустановки «Виндовс 7» не работает звук. Однако иногда дело может доходить даже до курьезов, когда пользователь просто забывает включить саунд передвижением ползунка на иконке в системном трее. В ноутбуках это могут быть комбинации клавиш в сочетании с кнопкой Fn. Если на материнской плате установлена не одна звуковая карта, имеет смысл переключиться на другую.
Особое внимание стоит обратить на присутствие дополнительных виртуальных устройств, которые тоже могут блокировать доступ к основной карте. Это могут быть сторонние драйверы и программы вроде AudioMAX, ASIO4ALL, установленные для карт без поддержки мода Full Duplex и пытающиеся эмулировать работу "железных" устройств, и многое другое. В этом случае нужно быть внимательным особо, так как такие компоненты могут банально перехватывать управление звуковыми схемами и устройствами в Windows-системах, а избавиться от них зачастую бывает очень трудно.
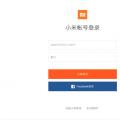 Как разблокировать загрузчик Xiaomi и зачем это нужно Примеры причины разблокировки загрузчика xiaomi на английском
Как разблокировать загрузчик Xiaomi и зачем это нужно Примеры причины разблокировки загрузчика xiaomi на английском Почему не работает вспышка в телефоне андроид и как ее включить Не работает фотовспышка на телефоне
Почему не работает вспышка в телефоне андроид и как ее включить Не работает фотовспышка на телефоне Влияние технологий на общественное развитие
Влияние технологий на общественное развитие