Как сфоткаться на ноутбуке. Как сфотографировать камерой ноутбука. Как фотографировать с ноутбука встроенным ПО
Современные технические устройства, как нетбуки и ноутбуки оснащены удобными, встроенными веб камерами. Будет логично предположить следующее: если устройство может снимать, а также транслировать видео ролики, то оно сможет еще и делать фотоснимки. На некоторых моделях наружных веб камер для этой цели имеется специальная небольшая кнопка. А вот на камере, встроенной в ноутбук, такая кнопка не предусмотрена. Тогда возникает логичный вопрос: как сфоткаться на веб камеру на ноутбуке ? Для этого необходимо эту кнопку включить. А сделать это можно следующим образом.
1. Сначала открываете меню «Пуск», после чего в нем выбираете кнопку «Панель управления» (зайти сюда можно также при помощи специального ярлыка, который располагается на рабочем столе). В окне, которое откроется, сделайте два щелчка по значку «Система». Тогда откроется новое диалоговое окно, в котором находятся настройки вашей операционной системы. Здесь откройте вкладку «Оборудование», а затем нажмите кнопку «Диспетчер устройств». В итоге перед вами откроется список всех виртуальных и физических устройств, которые установлены на данном ноутбуке, при этом о каждом из них будет предоставлена краткая информация.
2. В самом низу открывшегося списка нужно найти строку, которая называется «Устройства обработки изображений», после этого нажимаете на значок плюса («+»), находящийся справа от этой строчки. Снова раскроется небольшой список, в котором нужно найти такое устройство, как веб камера. Убедитесь, что ваша камера исправна и задействована. В этом случае ее иконка, а также строка, не будут отмеченные такими символами, как красный крестик или вопросительный знак. После всех этих действий можете приступать к настройке вашей веб камеры, чтобы можно было сфоткаться на веб камеру на ноутбуке.
3. Для этого откройте программу, предназначенную для работы с камерой. Это нужно для ее проверки на функционирование на «практике», а также для ее настройки. Как правило, программы такого типа устанавливаются сразу вместе с драйверами на веб камеру. Для запуска утилиты, нужно открыть меню «Пуск», затем нажать на кнопку «Все программы», после чего найти значок приложения для работы со встроенной камерой. Например, у ноутбуков от корпорации Acer, данное приложение носит название «Acer Crystal Eye Webcam». Посредством этой программы нужно настроить камеру в соответствии с вашими личными потребностями. Также в настройках вы можете изменять контрастность и яркость, размеры фотоснимка, и прочие его параметры.
4. Для расширенной настройки встроенной камеры необходимо установить на ноутбук любое дополнительное приложение, которое будет взаимодействовать с ней. К примеру, это программа ManyCam. Когда вы установите это дополнение и начнете работать в фоновом режиме, оно будет встроено в вашу систему и распознается как отдельная камера. При этом ее настройки можно изменять прямо в интерфейсе приложения.

Чтобы сфотографироваться на веб камеру на ноутбуке нужно использовать «родную» камеру, которая поставляется при покупке ноутбука вместе с ним. К примеру, для ноутбуков серии HP, в качестве данной программы выступает HP Camera, найти ее можно при помощи меню «Пуск», в подпункте «Все программы». В меню с настройками этой программы (специальная кнопка, которая выглядит как шестеренка) вы можете устанавливать размеры фотоснимка, а также параметры автоматического пуска.
Для более расширенных настроек качества фотографии, то есть для регулирования контраста, яркости, насыщенности и прочего, нужно использовать кнопку «Свойства драйвера». Дальше в меню выбора съемочных режимов нужно выбрать значок фотоаппарата, который находится справа (кнопка видеокамеры активирует режим съемки). Для того, чтобы сфоткаться на веб камеру на ноутбуке, нажмите на небольшую круглую кнопку, которая находится в правом нижнем углу открытой программы. Снимок, который получился, сохраняется в библиотеке операционной системы «Изображения» (если на ноутбуке установлена Windows 7).
Если вы используете операционную систему Windows XP, то для получения фотографии следует пользоваться стандартными средствами вашей системы. Сначала сделайте переход из меню «Пуск» в «Панель управления», где выберите пункт «Сканеры и камеры». В открывшемся списке всех доступных устройств выберите встроенную веб камеру. Операционная система может распознавать ее как USB устройство, это не должно вас испугать. В небольшом открывшемся окне нажмите кнопку «Снять», которая располагается под видоискателем камеры. Тот снимок, который вы сделаете, будет отображен справа в окне видоискателя. Выделяете его, после чего нажимаете кнопку «Далее». В открывшемся окне вводите имя фотографии и выбираете путь его сохранения, вот и все, ваше фото готово!
Аналогично можно сделать снимок с помощью интерфейса папки «Мои рисунки», а также стандартного редактора Paint. Для этого открываете папку «Мои рисунки» либо графический редактор (в меню «Пуск» - пункт «Все программы» - под пункт «Стандартные»). Выбираете в меню такой пункт, как «Получить со сканера или от камеры». Дальше действуйте по инструкциям, которые были описаны выше. Фотоснимок, сделанный через редактор Paint, можно сразу же редактировать.
Чтобы сфоткаться на веб камеру на ноутбуке , можно пользоваться различными программами для веб камер от сторонних разработчиков. Данные приложения в огромном количестве распространяются сегодня в интернете на бесплатной либо платной основе. К примеру, таким дополнением выступает бесплатная программа Live WebCam. Перед тем, как сфоткаться на веб камеру на ноутбуке, запустите установленную программу (например, Live WebCam) и сделайте фотоснимок. Для этого нажмите кнопку «Сделать снимок», или же установите необходимые параметры, чтобы запустить автоматическую съемку.
Фотографироваться на веб камеру ноутбука очень удобно, быстро и несложно, в особенности, если необходимо сделать фото для электронного резюме, или вам срочно понадобилось поменять аватар на своей страничке в социальной сети.
Теперь, если Вас спросят,
Ваш ноутбук оснащен веб-камерой, но Вы до сих пор не знаете, как сделать фото на ноутбуке? Прочитайте статью, и убедитесь, что это очень просто даже для новичков в компьютерном деле.
Можно воспользоваться специальными программами, предварительно скачав их на компьютер. А можно применить встроенные средства операционной системы Виндовс, чтобы не перегружать память Вашего ПК.
Для примера возьмем ноутбук Helwett Packard и проверим, как сделать фото с камеры ноутбука «родным» способом.
Програма HP Camera
Откройте меню «Пуск» и разверните его, нажав на «Все программы». Утилита для камеры должна располагаться в этом списке.
Открыв окошко программы, сначала нужно настроить размер получаемого изображения и время, через которое будет сделан снимок. В «Свойствах драйвера» можно дополнительно настроить контрастность, яркость и другие параметры.
Нажмите на круглую кнопку, сделав Ваш первый снимок. По умолчанию он сохраняется в папке «Изображения» в директории диска С, но можно выбрать другую удобную для Вас папку.
Средства Виндовс для создания фото
Не все модели ноутбуков имеют стандартную программу для создания и обработки фотографий. Однако в системе Виндовс есть программа, запустить которую можно через «Панель управления» в меню Пуск. Разверните вкладку с названием «Сканеры и камеры», где отыщите встроенную веб-камеру. Дважды кликните по ней - и возле «глазка» камеры загорится индикатор. Сделанную фотографию можно переместить в Paint и там же настроить, либо сразу сохранить в папку.
Сделать фото через ноутбук сторонними программами
В интернете можно найти любую подходящую утилиту, как платную, так и бесплатную. Среди бесплатных наиболее известны Live Webcam 1.1 и Webcam Avatar.
Как сделать фото на ноутбуке windows 7, 10 с помощью Webcam?
Запустите утилиту после скачивания и кликните по «Сделать кадры». Придумайте название новой фотографии и нажмите на надпись «Создать». Преимуществом утилиты является возможность создания анимаций при сохранении сразу серии кадров.
Как Вы видите, есть множество удобных способов для создания фотографий. Дополнительно можно скачать программы для обработки уже готовых изображений, но среди них не так много бесплатных версий.
Любая современная камера, предназначенная для съёмки видео, кроме своего основного предназначения способна также выполнять функции фотоаппарата. Если речь не идёт о получении профессиональных снимков студийного качества, то снимать можно и встроенной веб-камерой ноутбука.
Для начинающего пользователя фотосъёмка через интегрированную камеру может оказаться трудноосуществимой задачей. В отличие от многих моделей дискретных устройств для ПК, оснащённых кнопкой для съёмки, на ноутбуках она не предусмотрена, поэтому их пользователям придётся осваивать другие способы получения снимков.
Простые методы сделать фото
Существует несколько способов, которые может освоить любой пользователь:
- использование средств операционной системы;
- съёмка при помощи Skype;
- использование дополнительно устанавливаемого ПО;
- помощь онлайн сервисов.
Средства ОС
Один из самых простых способов получения снимка – это использование программы Paint, которую можно найти в меню Пуск/Все программы/Стандартные. Она поставляется вместе с операционной системой поэтому не требует установки:

Эта функция будет активна только в том случае, если драйвер установлен корректно, и он поддерживает службу загрузки изображений. Еще один способ получить снимок требует следующих действий:

К сожалению, описанный способ работает только в Windows XP, и владельцам «семёрки» придётся пользоваться другими средствами. Некоторые производители ноутбуков вместе с драйвером камеры поставляют утилиты, при помощи которых также можно делать фото, например, HP. Их программа позволяет варьировать параметрами размеров изображения, времени автоспуска и некоторыми другими.

Скайп
Не смотря на то, что эта программа предназначена для живого общения, ее разработчики позаботились о возможности сфотографироваться через веб камеру на ноутбуке. Для того чтобы это делать, нужно выполнить следующие шаги:

Программы
Большинство владельцев ноутбуков единодушны во мнении, что качество полученного изображения напрямую зависит от используемого программного обеспечения. Отчасти они правы, ведь специализированные программы дают гораздо большие возможности для редактирования, чем средства системы.
Большинство из этих программ абсолютно или условно бесплатны, поэтому экспериментировать с ними можно до тех пор, пока они не дадут приемлемый результат.
Рассмотрим наиболее популярные приложения Live WebCam и Webcam Plus.
Видео: Установка драйвера веб камеры
Это очень удобная и стабильно работающая программа, имеющая множество полезных функций. Кроме этого она бесплатна, и есть возможность скачать ее у разработчика. На данный момент доступна вторая версия этого приложения.

Установка не занимает много времени и не требует много дискового пространства. После запуска программы снимок можно сделать одним щелчком, после чего он сохраняется на жёстком диске. Всё просто и не требует лишних телодвижений. Кроме фотографирования эта программа может вести видеонаблюдение за выбранным объектом в режиме автоматической съёмки, а встроенный датчик движения и возможность активации других программ (отправка сообщения или включение сигнализации) способна превратить компьютер в полноценную охранную систему.
При сворачивании окна оно уходит в трей и не мешает работать с другими приложениями. Есть поддержка камер с высоким разрешением.
Единственным замеченным неудобством является то, истинный размер фото можно посмотреть только в программе просмотра изображений, а в Live WebCam оно вписано в окно программы.
Существует 2 версии этой программы: Webcam Plus! и Webcam Plus! lite. Вторая из них является бесплатной, хотя и слегка урезанной по функционалу. Однако, для домашнего использования ее будет вполне достаточно.

Фото: скриншот Webcam Plus! lite 1.3.
Чтобы получить фотографии, нужно выполнить следующие шаги:

Сфотографироваться на веб-камеру на ноутбуке онлайн
Этот способ должен подойти тем, кто испытывает сложности в установке программного обеспечения. Для него нужна только сама камера и подключение к глобальной сети. Существует масса онлайн сервисов, позволяющих сделать всю работу в несколько кликов, рассмотрим самые популярные из них.
Picachoo

При открытии страницы этого сайта, он запрашивает доступ к оборудованию, на которое будет производиться съёмка.

Pixect
После открытия страницы сайта нужно:

Несмотря на «игрушечное» название, сайт предлагает набор мощных инструментов для редактирования и изменения настроек. При нажатии на кнопку, напоминающую зубчатое колесо открывается меню, дающее возможность выбора времени обратного отсчёта, вспышки и полноэкранной версии фото.
Т ак же, как и в предыдущем онлайн сервисе, эффекты выбираются до начала съёмки, сохранение результатов выполняется идентично. Очевидные достоинства такого способа получения снимков заключаются в простоте пользования, отсутствии необходимости установки дополнительного ПО и возможности обработки. Для функционирования этих сервисов необходим только Adobe Flash Player, который практически всегда уже установлен.

Большинство пользователей ноутбуков считают качество полученных таким образом фотографий вполне приемлемым для публикации в соцсетях и сохранении «на память». А те, кто не доволен результатом должны помнить, что качество является не только результатом работы программы, но также и размером матрицы устройства захвата, его оптикой, освещением помещения, где производится съёмка и других факторов.
Фотографии, полученные через веб-камеру, получаются быстро и не требуют высокой квалификации фотографа, необходимой при использовании фотоаппаратов.
Все современные модели ноутбуков оснащены встроенными камерами. Как известно, их зачастую используют для видеосвязи. Но ее возможности шире: вы можете делать и фотографии.
Как сфотографировать себя с ноутбука?
Наверняка с вами такое бывало: когда нужно сделать фото, но под рукой нет ни фотокамеры, ни планшета, ни телефона, а только ноутбук. Технически сделать такой снимок не составит труда. Для этого имеется специальная кнопка или устанавливается специальная программа. Можно сфотографировать себя через сервис Skype, зайдя в программу и выбрав: Меню - Инструменты- Настройки- Настройки видео-нажав кнопку PrintScreen и сохранив в точечный рисунок. Но как сфотографировать себя ноутбуком красиво?! Это очень просто, и зависит от того, где именно вы находитесь.
Тогда перед тем, как фотографироваться, проследите, чтобы в кадр не попали ненужные вещи с заднего плана. Постарайтесь выбрать оптимальный план: выгодный свет, красивый фон. Эти рекомендации особенно актуальны, если вы собрались устроить мини-фотосессию, а не просто сделать пару снимков.
Плюсы «компьютерной» съемкиНесмотря на не очень высокое качество веб-камеры, хотя все зависит от модели вашего компьютера, фотографии получатся атмосферными. Обыграть изъяны получившихся фото можно с помощью специальных программ-редакторов. Добавьте оригинальную рамку, надпись, или поиграйте с яркостью, контрастом и цветными акцентами.
Большим плюсом такого фотосета является то, что вы заранее видите, каким получится изображение, и сразу можете скорректировать свою позу, мимику. Вы можете включить музыку и получить еще большее удовольствие от происходящего. Смените пару нарядов, или даже покривляйтесь. Вам никого не нужно просить, чтобы вас сфотографировали, а значит, вы не привязаны ко времени и можете не бояться, что «замучаете» фотографа своими капризами.
Если вы находитесь не дома, а где-нибудь на природе, ничто не мешает сделать парочку групповых фото или просто сфотографировать с ноутбука красивый пейзаж.
Теперь вы знаете, как сфотографировать камерой ноутбука так, чтобы изображения получились действительно удачными.
 |
 |
 |
 |
На сегодняшний день все компании-производители ноутбуков оснащают выпускаемые модели встроенными веб-камерами. Это значительно облегчает жизнь простому пользователю - ведь можно не только снимать видео, но и делать фотоснимки. И потому каждого рано или поздно заинтересует, как сфотографироваться на веб-камеру?
Как фотографировать с ноутбука встроенным ПО
Разработка уникального программного обеспечения для модельного ряда выпускаемых ноутбуков стала визитной карточкой любой компании-производителя. Программы для удобного пользования камерой входят в их число.
Например, у ноутбуков «Hewlett-Packard» это приложение «HP Camera». Нажмите «Пуск», далее кликните пункт «Все программы», а там найдите строку «НР», где и будет находиться искомое ПО. Также можно выставить определённые параметры снимка: размеры фотографии и параметры автоспуска. В нижней части окна расположена кнопка «Свойства драйвера», где можно выставить цветовую насыщенность, контраст и другие уникальные настройки. Используйте значок фотоаппарата из меню выбора режима съёмки для того, чтобы сделать снимок. Если вам не требуется автоспуск, то найдите в нижней части окна программы круглую кнопку и нажмите её кликом левой кнопки мыши. Ну вот и всё, вы сделали фото с камеры ноутбука. Оно будет сохранено системой Windows (начиная с версии «7») в библиотеке «Изображения».
В случае с Windows XP нажмите меню «Пуск», выберите «Панель управления», где кликните пункт «Сканеры и камеры». Выберите нужно устройство двойным кликом левой кнопки мыши или тачпада. В появившемся окне нажмите кнопку «Снять» — вы сможете сохранить получившийся снимок в любую удобную для вас папку.
Не стоит забывать о стандартном редакторе изображений Paint. Выберите в меню «Файл» в левом верхнем углу пункт «Со сканера или камеры» и повторите шаги, описанные чуть выше. Заодно изображение можно и отредактировать.

Как сфотографироваться на веб-камеру на ноутбуке с помощью стороннего ПО
Здесь представлено огромное множество различных программ и утилит, которые способны сделать фото и при этом имеют различные настраиваемые параметры. Рассмотрим несколько самых распространённых.
Live Web Cam
Её можно скачать с официального сайта разработчика, тем более она бесплатна. Установите и запустите программу. Справа располагается кнопка «Сделать снимок», с её помощью можно сделать фото. Также можно в меню «Настройки» выставить путь сохранения сделанных изображений.
Skype
Выберите в открытом приложении на панели «Инструменты» пункт меню «Настройки». Во вкладке «Настройки видео» активизируйте опцию «Включить Skype видео». В правом верхнем углу экрана должно появиться изображение, подтверждающее исправность камеры.

Нажмите кнопку «Видео стоп-кадр», после чего сможете сфотографироваться на веб-камеру, просто нажав «Сделать снимок». Можно выделить нужную область снимка и сохранить отдельно. Изменить контрастность и уровень яркости можно с помощью меню «Настройки веб-камеры».
Ресурс «Вконтакте»
Откройте личную страничку в этой социальной сети, наведите курсор мыши на свой аватар и выберите пункт «Загрузить новую фотографию». Во всплывающем окне можно выбрать вид загрузки - фото, сохранённое на лэптопе, или пункт «сделать моментальную фотографию», которое позволит сделать быстрый снимок. Его также можно отредактировать с помощью различных встроенных инструментов социальной сети.
Радуйте своих близких внезапными фотографиями, которые сделали во время общения с ними по Skype или с помощью других приложений. Прочитав эту статью, вы не только узнали, как фотографировать на веб-камеру на ноутбуке, но и как сохранить эту фотографию себе на память.

 Автоматическая установка cms Установка cms
Автоматическая установка cms Установка cms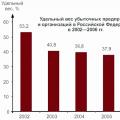 Деловая графика в задачах планирования и управления — Гипермаркет знаний
Деловая графика в задачах планирования и управления — Гипермаркет знаний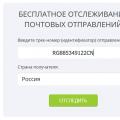 Отследить посылку почта россии
Отследить посылку почта россии