Скачать программу для скачивания драйверов windows 7. Бесплатные программы для поиска и установки драйверов. Включение автоматической установки
Вышла новая версия DriverPack Solution 17
(2017 год) - это самая популярная программа для автоматической установки, обновления и поиска драйверов. Теперь с полной поддержкой Windows 10 . В 2 вариантах онлайн и офлайн, версия офлайн по кнопке скачать, онлайн . Поможет скачать и установить драйвера бесплатно.
Это универсальный менеджер установки драйверов для всех версий Windows. В отличие от встроенной в Windows 7, 8 и 10 функции обновления драйверов, этой программой можно пользоваться даже без наличия Интернета и для поиска/установки драйверов не только на устройства популярных вендеров (как в случае с Windows Update).
DriverPack 17 отличается от предыдущих версий простым минимальным дизайном с поддержкой нескольких языков. Для удобства в установщике добавлена кнопка «установить всё» и сделана возможность подсчёта количества нужных для установки драйверов и программ.
Видео по установке драйверов вручную и с помощью DRP 17:
Еще сообщается о множестве нововведений, это - необычный дизайн и модульная архитектура. Также, значительно увеличена скорость запуска приложения, а интсалятор программы получил цифровую подпись.
Автоматическая установка драйверов
Установит все драйвера на практически любой компьютер всего за ~5 минут.Экономия времени
Скачав драйвера один раз больше не надо тратить время на поиск драйверов.Любой драйвер для любого компьютера
Все драйвера на одном DVD-диске или USB-флешке!Упростит загрузку новых драйверов из Интернета.
Возможность обновления драйверов
Обновит существующие драйвера до более актуальных версий.Поддержка Windows 10 / 8 / 7 / Vista / XP
Поддерживает все современные ОС!Как 32-х, так и 64-х битные версии!
Удобство в использовании
Простой и понятный интерфейс.
Использование DRP:
- Качаем zip архив.
- Распаковываем его любым архиватором (WinZip, WinRAR, 7z и др.) в папку DRP на диск Д
- Копируем файлы из папки на диск или флешку (Также папку можно оставить на диске Д)
- Что бы уменьшить объем драйверпака (необязательно), заходим диск Д - DRP - Drivers и удаляем архивы DP_Biometric, DP_modem, DP_monitor, DP_printer, DP_telephone, DP_TV все, DP_video_server все, DP_video_XP все (если у вас установлена любая виндовс кроме XP) или DP_video-NT все (если у вас установлена Windows XP). Так же можете удалить папку "programs". При удалении этих архивов некоторые драйвера не будут работать, но основные самые важные вы сможете записать на ДВД диск, также установка программ из драйверпака будет не возможна.
- Заходите в папку DRP и запускаете файл DriverPackSolution.exe (DRP.exe).
- Отключаете в настройках установку программ! В ином случае будет установлено дополнительное ПО которое вам может быть не нужно!
- Выполняете инструкции программы, дожидаетесь 100% установки и перегружаете компьютер
- Драйвера установлены и обновлены.
Программа подходит для всех моделей компьютеров.
В том числе содержит бесплатные драйвера для ноутбуков: Asus, Acer, Sony, Samsung, HP, Lenovo, Toshiba, Fujitsu-Siemens, DELL, eMachines, MSI...
Поможет скачать бесплатные драйвера для: Материнской платы, Звуковой карты (audio), Видеокарты, Сетевой карты, Wi-Fi, Чипсет, Контроллер, Bluetooth (блютуз), Модема, Web-камера, Кард-ридер, Процессор, Устройства ввода, Монитор, Принтер, Сканер, USB, Прочее...
Она может скачать драйвера бесплатно от производителей: Ati (Radeon), Nvidia (GeForce), Realtek, Intel, Amd, Atheros, Via.
Потребность в установке драйвера для какого-либо устройства появляется периодически. Конечно, чаще всего с этим сталкиваются те люди, которые только перестановили операционную систему Windows.
В данной статье будет обговорено то, как и какими способами осуществляется установка драйверов на Windows 7. Автоматически она, конечно, происходит, но все же стоит рассказать и то, как это сделать вручную, поэтому приступим.
Установка с помощью стандартных средств
Часто бывает такое, что необходимость в установке или застает врасплох. В такой ситуации нет времени на скачивание дополнительного программного обеспечения или же на использование сторонних средств. К счастью, существуют стандартные средства, в которых установка драйверов на Windows 7 автоматически обеспечивает нормальную работу компьютера. Как раз сейчас об этом и поговорим.
Диспетчер устройства
В стандартной сборке Windows 7 присутствует такая утилита, как Именно она поможет нам установить необходимые драйверы. Конечно, в ее перечне функций намного больше операций, но в данный момент нас интересует именно установка драйвера.
Для начала давайте обозначим порядок действий:
поиск и выбор нужного устройства;
определение способа установки;
Как видно, ничего сложного нет.
Итак, для того чтобы запустить "Диспетчер устройств", для начала нужно попасть в "Панель управления". Для этого нажмите "Пуск" и в появившемся окне на правой панели найдите одноименную строку. Нажмите на нее левой кнопкой мыши.
Теперь у вас перед глазами список. В нем нужно отыскать тот самый "Диспетчер устройств". Для этого можно воспользоваться поиском. Поисковая строка расположена в верхней правой части окна.
Как только вы попали в диспетчер устройств, вы должны видеть немалый список тех самых подключенных устройств к ПК. Для облегчения поиска все они размещены по подпунктам. Если вы думаете звука, то ищите строку «Звуковые устройства» и открывайте ее.

Теперь выберите необходимый компонент и откройте его свойства, нажав правой кнопкой мыши и выбрав одноименный пункт. В открывшемся окне надо нажать на вкладку «Драйвер», и уже в ней располагается та самая заветная кнопка «Обновить».
Установка оборудования
Может случиться так, что установка драйверов на Windows 7 автоматически прошла неуспешно. Поэтому есть еще второй вариант, о котором сейчас детальней поговорим.
Для начала откроем окно «Выполнить». Для этого нажмите одновременно клавиши Win и R. Появится окошко внизу слева рабочего стола. В строке введите hdwwiz - именно эта команда и откроет нам необходимую утилиту «Установка и оборудование».

Как только она открылась, нажимаем «Далее». Теперь перед нами ставится выбор: провести автоматический поиск драйверов Windows 7 или ручной. При автоматическом все произойдет, как и в предыдущем примере, поэтому теперь выберем ручной.
В следующем окне нажмите на строку «Показать все устройства», чтобы отобразить их. В списке выберите необходимое вам и нажмите «Далее». В следующем окне также нажимайте «Далее».
Теперь вас попросят указать путь к драйверу. После его установки желательно перезагрузить свой компьютер.
Установка с помощью приложений
Драйвера для Windows 7 автоматически можно установить, используя сторонние ПО. Зачастую такой способ намного лучше. Как минимум из-за того, что он легче. В программах подобного рода всегда простой и доступный интерфейс, который понятен даже неопытным пользователям. Этих программ существует невообразимое количество, однако речь пойдет всего об одной — это Driver Booster.
Driver Booster
Работа с представленным приложением протекает очень просто. Для начала необходимо скачать его, для этого перейдите на официальный сайт. Используйте любой поисковик для этого и, введя название программы, увидите в первой строке списка нужный адрес.
При установке будьте осторожны. Так как программа бесплатная, то она предлагает установить дополнительное ПО, всегда снимайте галочки с него, чтобы не засорять свой компьютер.
После установки кликните два раза по появившемуся значку на рабочем столе. Как только Driver Booster откроется, автоматически начнется сканирование системы на поиск устаревших драйверов. Обычно эта процедура протекает не дольше минуты, и по ее завершении появится список с устройствами, нуждающимися в обновлении, и с теми, что в порядке. В верхней части программы есть кнопка «Установить». Нажмите ее, и начнется драйверов Windows 7.

Как видно, при использовании стороннего драйверов на Windows 7 автоматически протекает намного быстрее. Однако есть и минус. С помощью Driver Booster нет возможности установить драйвер с компьютера, загрузка идет напрямую из интернета. Но зато вы всегда будете уверены, что ваши драйверы самые новые, так как программа сообщит вам в том случае, если какой-либо устарел.
![]() DriverPack Solution Online - это простой и быстрый способ найти и скачать тот или иной «жизненно необходимый» драйвер для веб-камеры, видео или аудио карты, Wi-Fi адаптера, принтера и т.д.
DriverPack Solution Online - это простой и быстрый способ найти и скачать тот или иной «жизненно необходимый» драйвер для веб-камеры, видео или аудио карты, Wi-Fi адаптера, принтера и т.д.
Бесплатная программа DriverPack Solution предназначена для автоматизации процессов установки, обновления, и поиска драйверов в среде ОС Windows, и распространяется разработчиком в нескольких вариантах, включая онлайн и офлайн версию. Преимущество последней в том, что для загрузки практически любого необходимого драйвера для звуковой, сетевой карты, wi-fi и т.д не требуется подключение к интернету, - все драйверы уже есть в базе программы DriverPack Solution, которая может быть записана на диск или флешку, и быть время от времени крайне полезной, например, при переустановке операционной системы. При всём при этом главным недостатком офлайн версии DriverPack Solution можно считать объём полной базы – без малого 11 Гбайт, что вряд ли будет приемлемо для пользователей с медленным или лимитированным интернет-соединением.
Чтобы не загружать всю базу драйверов, а найти и установить только те из них, которые требуют обновления или отсутствуют в системе, разработчики предлагают альтернативное решение в виде онлайн версии, которая абсолютно бесплатна, проста в использовании, а её дистрибутив имеет размер менее 3 МБ, единственный же её недостаток (если его можно считать таковым) - строго обязательное наличие подключения к Интернету.
И так, как же найти и установить необходимые драйверы, используя DriverPack Solution Online:
- Скачиваем программу (с официального сайта или у нас );
- Запускаем программу, и видим примерно следующее (настоятельно рекомендуем выбрать ручную установку);
- В меню «Установка драйверов» видим список драйверов, требующих обновления (пример на скриншоте), но кнопку «Установить всё» не нажимаем!

по той причине, что нам любезно предлагаю установить в нагрузку и некоторые дополнительные программы (отмечены галочками на скриншоте), чтобы открыть список программ кликните в меню «Софт» (на скриншоте).

Таким образом, если выбрать на начальном этапе автоматическую установку, то вместе с драйверами на компьютер бы попали, отмеченные галочками программы (хотя и не плохие).

Затем нам остаётся дождаться окончания процесса загрузки и установки, нажимаем «Готово» на этом процесс завершён.

В заключении проясним вот какой момент, — многие пользователи наверняка заметили слева в меню DriverPack Solution Online кнопочку «Хотите отключить слежку Windows?».

Нажав данную кнопку, спустя некоторый короткий промежуток времени, мы видим сообщение «Слежка Windows успешно отключена» при этом кнопочка работает не только в Windows 10, где проблема конфиденциальности пользовательских данных особо актуальна, но и в других версиях операционной системы от Microsoft – Windows 8 и Windows 7, в связи с этим возникает резонный вопрос: «что именно отключается, и работает ли данная функция вообще?».

Данный функционал работает, но полностью перекрыть канал передачи пользовательских данных (данные телеметрии) в Microsoft крайне проблематично. Всё потому, что наряду с известными каналами передачи данных, которые и блокирует DriverPack Solution Online (к примеру, некоторые обновления Windows, блокировка запросов к ряду известных на данный момент серверов сбора данных по IP, отключение различного рода сервисов, отвечающих за отправку «диагностических данных», запрет отправки отчёта об ошибках в Майкрософт и др.), существует ряд каналов, которые ещё неизвестны, и к тому же время от времени Microsoft внедряет всё новые способы сбора данных (например, с выходом очередного обновления) и т.д. Поэтому полностью отключить слежку в Windows априори невозможно, особенно, что касается ОС Windows 10.
Привет всем! В этой статья я покажу несколько способов поиска и установки драйверов . Мы будем устанавливать как вручную, так и автоматически с помощью программы и с помощью обычного установщика.
Сначала я покажу несколько способов найти нужный драйвер, а потом несколько способов, которыми их можно установить.
Как установить драйвера на Windows 7, 8, 10?
1 способ: Автоматический поиск драйверов с помощью программы.
Самый простой способ автопоиска драйверов и их установки, это специализированные программы, с большой базой. Самая популярная это , но в последнее время я использую , т.к. в ней нет ничего лишнего.
Первая выглядит так:

Я обычно ставлю слева галочки настройка, режим эксперта, ставлю галочки необходимых драйверов и внизу кнопка установить. Если делать не так, то программа для установки драйверов может установить лишнее)
Если вам нужен просто драйвер и вам не нужно его устанавливать например, то справа от драйвера можно либо распаковать драйвер в выбранное место, либо найти его в интернете.
Вторая выглядит так:

Тут все проще. Выбираем драйвер галочкой и нажимаем кнопку установить.
Если просто нужен драйвер этой программы, то нажимаем режим эксперта, распаковать в…
2 способ: Поиск драйвера с официального сайта производителя.
Первый способ хороший, но есть одно но в нем. Вы не знаете откуда этот драйвер и что в нем. 1% из 1000 вызывает синий экран. По этому лучше не ленится, а скачивать официальные драйвера. Для этого открываем Гугл! Не Яндекс, а обязательно !
Теперь, если вы ищете драйвера для компьютера, то пишем модель материнской платы, если для ноутбука, то полное название модели и так же для телефонов, планшетов, принтеров.
Итак, я покажу на своей материнской плате. Она у меня фирмы Asus, модель Z87-a. В ноутбуке например ищите модель на задней крышке, под аккумулятором, на коробке устройства, в чеке)))
А если вообще все плохо и вы не можете найти, то можно .
Так же, можно попробовать найти драйвер тут или тут (необходимо будет скачать программу анализатор).
Все, мы скачали драйверы, теперь попробуем их правильно установить.
Как установить драйвер?
1 способ: Установка с помощью программы автоустановки.
Как и говорил выше, автоматическая установка драйверов возможна следующим способом:

Я обычно ставлю слева галочки настройка, режим эксперта, ставлю галочки необходимых драйверов и внизу кнопка установить. Если делать не так, то программа может установить лишнее)
Во второй программе как и говорил выше, установить можно так:

Выбираем драйвер галочкой и нажимаем кнопку установить.
2 способ: С помощью установщика драйвера.
Этот способ достаточно популярен, т.к. не требует больших навыков. Просто запускаем скачанный нами установщик и нажимаем далее, далее, далее, просто не ставьте галочке там где не нужно) Читайте внимательно что вам предлагают.

3 способ: вручную.
Иногда автоустановщики не могут подобрать драйвер, а иногда и сам установщик не может установить. Так же бывает что драйвер несовместим, а после ручной установки, все хорошо работает.
Чтобы установить драйвер вручную, нажимаем правой кнопкой мыши по компьютеру — жмем управление.


Жмем правой кнопкой мыши на устройство или неопознанное устройство с восклицательным знаком и жмем по нему правой кнопкой мыши и нажимаем обновить драйверы.

Нажимаем выполнить поиск драйверов на этом компьютере (конечно можете попробовать верхний пункт, но он будет актуален если система найдет драйвер в интернете).


Если вы нашли правильный драйвер, то появится такое окошко.

Другой момент. Если вы уверены что драйвер правильный или правильный, но для другой операционной системы, а драйвер не устанавливается, то выбираем пункт — выбрать драйвер из списка уже установленных драйверов.

Нажимаем установить с диска.

Выбираем вручную драйвер, который вы скачали. Только драйвер вы должны распаковать, если он находится в архиве.



На этом все, таким образом мы ответили на вопрос как установить драйвера на Windows! Следуя этим способам, вы сможете скачать и установить абсолютно любой драйвер и установить на абсолютно любую операционную систему будь это Windows XP, 7, 8 или 10.
В нашем обзоре мы решили рассмотреть программы для поиска и установки драйверов, которые значительно облегчают работу пользователя и экономят время. Такие утилиты полностью автоматизируют процесс поиска и инсталляции специализированного вспомогательного ПО.
Подборка поможет вам ознакомиться со всеми функциональными возможностями и преимуществами рассматриваемых нами продуктов, выделить важные особенности и недостатки, отметить удобство интерфейса или тонкие настройки обновлений драйверов.
Рейтинг программ для поиска и установки драйверов
| Программы | Русский язык | Лицензия |
Пакетное обновление |
Рейтинг | Восстановление
Драйверов |
| Да | Бесплатная | Да | 10 | Да | |
| Да | Бесплатная | Да | 9 | Да | |
| Да | Бесплатная | Да | 10 | Да | |
| Да | Бесплатная | Да | 10 | Да | |
| Да | Бесплатная | Да | 8 | Да | |
| Да | Бесплатная | Да | 10 | Да | |
| Да | Бесплатная | Да | 9 | Да |
ТОП 7 программ для поиска и установки драйверов

DriverHub – бесплатное качественное приложение для поиска, загрузки и установки официальных драйверов, актуальных для используемой на компьютере операционной системы. Утилита устраняет проблемы со звуком и изображением, а также правильно настраивает работу с периферийными устройствами.


DriverMax – качественный бесплатный софт, создающий резервную копию драйверов, осуществляющий их быструю реинсталляцию и поиск свежих версий для ПО. Выводит список всех подключенных к компьютеру устройств, архивирует с опциями быстрого бэкапа, а также имеет мастера установки и импорта.


Advanced Driver Updater – бесплатная утилита для проверки и поиска новых драйверов, создания точки восстановления и генерирования отчета об инсталлированном ПО. Имеет высокую эффективность диагностики, определяет актуальность системных драйверов и совершает поиск последних даже для специфичного оборудования.

![]()
DriverScanner – бесплатная утилита для автоматического сканирования версий установленных на ПК драйверов и пакетного обновления их «прошивки». Имеет возможность резервного копирования материала, поддерживает различные девайсы, составляет список обновлений и может выборочно устанавливать свежие «дрова».


Double Driver – бесплатная утилита для просмотра драйверов операционной системы компьютера, создания их резервной копии и восстановления в случае сбоев. Сохраняет и выводит на печать список имеющихся «дров» с указанием версий, поставщиков, даты и других параметров. Софт компактен и эргономичен.

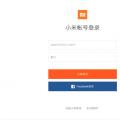 Как разблокировать загрузчик Xiaomi и зачем это нужно Примеры причины разблокировки загрузчика xiaomi на английском
Как разблокировать загрузчик Xiaomi и зачем это нужно Примеры причины разблокировки загрузчика xiaomi на английском Почему не работает вспышка в телефоне андроид и как ее включить Не работает фотовспышка на телефоне
Почему не работает вспышка в телефоне андроид и как ее включить Не работает фотовспышка на телефоне Влияние технологий на общественное развитие
Влияние технологий на общественное развитие