Как убрать запоминание пароля в яндекс почте. Как удалять сохраненные пароли из Яндекс.Браузера. Как убрать пароль при пробуждении Windows XP
Многие становятся постоянными пользователями Google Chrome потому, что это кроссплатформленный браузер, который позволяет хранить пароли в зашифрованном виде и выполнять вход на сайт с последующей авторизацией с любого устройства, на котором установлен данный веб-обозреватель и выполнен вход в аккаунт Google. Сегодня мы рассмотрим, каким образом выполняется полное удаление пролей в браузере Google Chrome.
Сразу обращаем ваше внимание на том, что если у вас включена синхронизация данных и выполнен в браузере вход в свой аккаунт Google, то после удаления паролей на одном устройстве данное изменение будет применено и на других, то есть пароли будут безвозвратно удалены везде. Если вы готовы к этому, то выполните несложную последовательность действий, описанных ниже.
Способ 1: полное удаление паролей
1. Щелкните в верхнем правом углу по кнопке меню браузера и в отобразившемся списке пройдите к разделу «История» , а затем в отобразившемся дополнительном списке выберите еще раз пункт «История» .

2. На экране отобразится окно, в котором вам потребуется найти и щелкнуть по кнопке «Очистить историю» .

3. На экране отобразится окно, в котором можно выполнить очистку не только истории, но и других данных, наколенных браузером. В нашем случае необходимо обязательно поставить галочку около пункта «Пароли», остальные галочки проставляются исключительно исходя из ваших требований.

Убедитесь, что в верхней области окна у вас отмечен пункт «За все время» , а затем завершите удаление, щелкнув по кнопке «Удалить историю» .

Способ 2: выборочное удаление паролей
В том случае, если вы хотите удалить пароли лишь к выбранным веб-ресурсам, процедура чистки будет отличаться от способа, описанного выше. Для этого щелкните по кнопке меню браузера, а затем в отобразившемся списке пройдите к разделу «Настройки» .

В самой нижней области открывшемся страницы щелкните по кнопке «Показать дополнительные настройки» .

Список настроек расширится, поэтому вам потребуется спуститься еще ниже и найти блок «Пароли и формы». Около пункта «Предлагать сохранять пароли с помощью Google Smart Lock для паролей» щелкните по кнопке «Настроить» .

На экране отобразится весь список веб-ресурсов, для которых имеются сохраненные пароли. Найдите нужный ресурс, прокручивая список или используя поисковую строку в правом верхнем углу, наведите курсор мыши на нужный веб-сайт и щелкните правее по отобразившемся иконке с крестиком.

Выбранный пароль сразу же, без лишних вопросов, будет удален из списка. Таким же образом выполните удаление всех требуемых вам паролей, а затем закройте окно управления паролями, щелкнув в правом нижнем углу по кнопке «Готово» .
Надеемся, данная статья помогла вам разобраться с вопросом, каким образом в Google Chrome выполняется удаление паролей.
Функция запоминания пароля в браузере очень удобна без сомнений. Не требуется каждый раз вводить свой пароль в одноклассниках, вконтакте и т.д. Но, что делать, если не знаешь, как удалить сохраненный пароль в браузере? Именно об этом мы сегодня и поговорим.
Удаление пароля в браузере.
Но, если по какой-либо причине Вам необходимо удалить пароль, который браузер сохранил в своих настройках (возможно, вы случайно нажали «сохранить пароль для этого компьютера» не на своем компьютере), для этого вам потребуется немного вашего времени. Я расскажу о том, как удалить нежелательные пароли для любого сайта на примере трех самых популярных браузеров.
Вам также может быть интересно:
Mozilla Firefox.
Итак, начнем с первого. Сначала откройте Mozilla Firefox, в левом верхнем углу (последние версии) откройте панель Настройки, затем выбирайте пункт настройки. В новом окне Вам необходимо выбрать вкладку Защита. Слева посередине этого окна необходимо нажать кнопку Сохраненные пароли.
В открывшемся новом окне у Вас будет отображаться информация о всех сайтах, на которых вы сохранили свои данные для входа. Именно в этом окне Вы сможете просмотреть и удалить пароль для одноклассников. Также здесь возможно для авторизации для всех сайтов, которые Вас интересуют.
Google Chrome.
Для того чтобы удалить пароль, вам потребуется открыть браузер, справа вверху нужно открыть меню Настройка и управление Google Chrome и в нем выбрать раздел Настройки.
Воткрывшемся новом окне необходимо нажать на строку «показать дополнительные настройки» и в разделе пароли и формы выбрать пункт «Управление сохраненными паролями». В открывшемся окне вы сможете удалить нежелательные пароли.
Internet Explorer.
Здесь немножко сложнее. Как и прежде открываем IE. В верхней части экрана справа выбираем вкладку Сервис→ пункт Свойства обозревателя. В открывшемся новом окне выбираем вкладку Содержание и в разделе Автозаполнение нажимаем Параметры. Далее выбираем пункт Удаление истории автозаполнения.
В новом окне ставим галочку напротив Пароли, и жмем удалить. Вот и все! Таким образом вы можете удалить пароль в одноклассниках, вконтакте и для других сайтов.
В Яндекс.Браузере можно хранить пароли от всех сайтов, на которых вы зарегистрированы. Это очень удобно, так как при повторном входе на сайт не нужно вводить комбинацию логин/пароль, а при выходе из своего профиля и последующей авторизации браузер подставит сохраненные данные в нужные поля за вас. Если они устарели или изменились, можно выполнить очистку через настройки веб-обозревателя.
Обычно необходимость в удалении сохраненного пароля появляется в двух случаях: вы зашли на какой-либо сайт не со своего компьютера и случайно сохранили там пароль, либо пароль (и логин), который вы хотите удалить, вам действительно больше не нужен.
Способ 1: Изменение или удаление только пароля
Чаще всего пользователи хотят избавиться от пароля потому, что сменили его на каком-либо сайте и старый секретный код им больше не подходит. В этой ситуации ничего даже не нужно удалять — вы можете его отредактировать, заменив новым старый.
Кроме этого есть возможность стереть пароль, оставив сохраненным только логин. Это подходящий вариант, если компьютером пользуется кто-то еще и вы не хотите сохранять пароль, но при этом каждый раз прописывать логин тоже нет желания.

Способ 2: Удаление пароля вместе с логином
Другой вариант — удаление комбинации логина и пароля. По сути, вы удаляете ваши данные для входа полностью. Поэтому убедитесь, что они вам не нужны.

Таким образом вы можете выполнить выборочное удаление. Для полной очистки Яндекс.Браузера действия будут чуть-чуть отличаться.
Способ 3: Удаление всех паролей и логинов
Если нужно очистить браузер ото всех паролей вместе с логинами за раз, сделайте следующее:

Мы рассмотрели три способа того, как стирать пароли из Яндекс.Браузера. Будьте внимательны при удалении, ведь если вы не помните пароль от какого-либо сайта, то для его восстановления вам придется проходить специальную процедуру на сайте.
При регистрации на интернет-ресурсе и при каждой следующей идентификации пользователя любой браузер запрашивает разрешение на сохранение паролей. Выбирая такую возможность, можно ускорить вход на сайт, не вводя каждый раз заданную комбинацию символов. Однако сохранённые пароли иногда приходится удалять. Как это сделать в Яндекс браузере?
Мы постарались подробно расписать ход действий. К тому же использовали несколько методов очистки паролей в браузере от Яндекса.
Зачем удалять пароли в браузерах
Одной из основных причин, которые приводят к необходимости удалить пароли, сохранённые в настройках веб-обозревателя, является скопление большого количества такой информации. Данные, используемые для входа на разные сайты, сохраняются и засоряют кэш браузера. Чем больше паролей сохраняется, тем сильнее замедляется работа компьютера, особенно не слишком производительного.
Среди других поводов для избавления от сохранённых паролей можно назвать:
- повышение уровня защиты компьютера от взлома: с помощью фишинговых программ (одной из разновидностей вирусов) можно использовать пароли для взлома профиля на сайте, электронного почтового ящика или кошелька;
- защиту персональных данных на компьютере, к которому имеют доступ другие люди (в интернет-клубе, на рабочем месте, на чужом ПК);
- сохранение конфиденциальности хранения информации на личном устройстве, временный доступ к которому могут получить посторонние (на отдаваемом в ремонт компьютере или ноутбуке).
Удалённый пароль не является гарантией полной безопасности конфиденциальных данных. Для получения доступа к ним существуют и другие способы. Однако, очищая сохранённые в кэше сведения, пользователь всё равно уменьшает вероятность взлома.
Как удалить пароли в Яндекс браузере через меню настроек
Для удаления сохранённых паролей в браузере Яндекса можно воспользоваться двумя способами:- стереть сразу всю информацию;
- удалять пароли по одному.

Второй способ позволяет удалить пароли конкретных сайтов. В этом случае можно избавиться от сохранённой информации о давно неиспользуемых ресурсах и стереть комбинации, которые будут меняться пользователем. Для стирания паролей по одному следует:

В открывшемся списке следует найти сайты, пароли доступа к которым должны удаляться. При желании сохранённые данные можно посмотреть, кликнув по надписи «Показать». Удаляют пароль, нажимая на крестик справа:

Смотрите видео, как удалить все сохраненные пароли или пароли для конкретных сайтов в Яндекс браузере:
Удаление сохраненных паролей с помощью стороннего ПО
Ещё один способ стереть все данные о паролях браузера Яндекс предполагает использование бесплатного приложения CСleaner, позволяющего оптимизировать информацию на компьютере. Скачать приложение можно на его официальном сайте http://ccleaner.org.ua/download/.Этапы работы с программой следующие:

После запуска анализа информации (Analyze) на экране появится сообщение о возможности потери всех паролей. Если пользователя устраивает такое развитие событий, следует продолжить очистку, выбрав опцию Run Cleaner. После завершения работы все пароли будут стёрты.
Способ с использованием CCleaner подходит для одновременного удаления кэша всех браузеров или каждого по отдельности.
Удаление паролей из веб-обозревателя Яндекс не представляет большой сложности даже для неопытных пользователей. Процесс не займёт больше 10-15 минут, даже если данные придётся удалять отдельно для каждого сайта. А после того, как вся информация будет стёрта, уровень безопасности компьютера заметно повысится.
Есть функция запоминания и хранения логина и пароля учетных записей от различных веб-ресурсов, пользующиеся у пользователя особой популярностью, а также их автоматическое заполнение при каждом следующем посещении любимых сайтов. Сейчас разберём несколько действий на тему паролей в Мозиле.
Как запомнить пароль в Мозиле
Открываем интернет-сайт, требующий входа в учетную запись, заполняем данные об имени пользователя и пароль. Входим в учетную запись.
Затем, браузер Mozilla автоматически спросит у вас «Вы хотите, чтобы Firefox запомнил этот логин?». Если вам это необходимо нажимаем кнопочку «Запомнить», если нет, можно проигнорировать сообщение и просто закрыть появившееся окошко. Рядом с кнопкой «Запомнить» есть стрелочка вниз, если на неё нажать, появятся два дополнительных действия «Никогда не запоминать пароль для этого сайта» и «Не сейчас».

При нажатии на пункт «Не сейчас» диалоговое окно закроется, но его всегда можно открыть снова, кликнув на значок в виде ключика находящийся слева от строчки поиска.
Где хранятся пароли в Firefox
Входные данные для различных интернет-сайтов хранятся в особой папке, которая называется «Профиль». Эта папка находится отдельно от файлов поисковой системы Мозила Фаерфокс. Таким образом предотвращается потеря важных данных при неполадках с веб-браузером. Отсюда следует, что если вы удалите ваш интернет-обозреватель, то сохраненные пароли никуда не пропадут.
Как посмотреть сохраненные пароли в Mozilla Firefox
Вы сохранили пароли для каких-то веб-ресурсов и теперь думаете, как посмотреть сохраненные пароли в Мозиле, для этого, открываем меню настроек (значок в верхнем правом углу, изображающий три полоски, расположенные друг под другом), затем кнопка «Настройки».

В левой части окна выбираем пункт «Защита». В открывшемся окне видим два подпункта «Общие» и «Логины». В подпункте «Логины» справа есть кнопка «Сохраненные логины…», нажимаем на неё.

Откроется новое окно «Сохраненные логины», где можно увидеть перечень сайтов и имен пользователей, а также последние изменения. Для просмотра паролей необходимо нажать на кнопку «Отобразить пароли».

Появиться окошко с запросом на подтверждение показа паролей, выбираем «Да».

Теперь вы видите адрес сайта, имя пользователя и пароль для входа на указанный сайт.

Как удалить пароли в Mozilla Firefox
Если пользователю необходимо по какой-либо причине удалить данные логина и пароля, нужно в окне «Сохраненные логины» выбрать Сайт, для которого нужно удалить пароль и нажать кнопку «Удалить» в нижней левой части окна или кнопка «Удалить всё», чтобы сразу удалить пароли для всех сайтов.
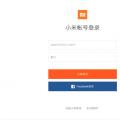 Как разблокировать загрузчик Xiaomi и зачем это нужно Примеры причины разблокировки загрузчика xiaomi на английском
Как разблокировать загрузчик Xiaomi и зачем это нужно Примеры причины разблокировки загрузчика xiaomi на английском Почему не работает вспышка в телефоне андроид и как ее включить Не работает фотовспышка на телефоне
Почему не работает вспышка в телефоне андроид и как ее включить Не работает фотовспышка на телефоне Влияние технологий на общественное развитие
Влияние технологий на общественное развитие